Alhamdulillah, menginjak Hari ke#9 kita akan menambah daftar perintah Autocad yang harus dikuasai, yaitu Perintah TRIM. ditambah kita akan ulangi beberapa perintah yang telah kita pelajari di latihan berikutnya, yaitu Perintah ARC, dan Perintah RECTANG.
Perintah Trim dalam Autocad
Perintah Trim berfungsi untuk memotong suatu garis / Hatch.Seringkali sewaktu kita membuat gambar, garis yang kita gambar panjangnya gak sesuai dengan dengan yang kita inginkan, kadang kepanjangan, kadang kurang panjang. Langkah paling mudah untuk menyelesaikan hal ini adalah dengan perintah TRIM. yang berfungsi untuk memotong garis yang kepanjangan.
Lawan dari perintah Trim, adalah Perintah Extend. fungsinya adalah untuk memanjangkan sebuah garis.
Perhatikan contoh dibawah ini:
Kita mempunya suatu object Arc dan 9 garis. Garis pertama sudah pas, tapi garis selanjutnya panjangnya harus dipotong supaya panjangnya pas terhadap Arc.
Caranya,
- Klik perintah TRIM
- Klik Object yang dipakai untuk memotong - Object A, (dalam hal ini garis lengkung / Arc)
- Spasi
- Klik Object yang dipotong - Object B
- Spasi untuk mengakhiri perintah
Gimana? bisa khan?
Penerapan Perintah Trim dalam gambar
Ok, kalau sudah bisa, kita akan mengerjakan latihan dibawah ini:Ya, ini adalah pekerjaan saya di Workshop minggu lalu dan saya singgung juga dalam postingan spesial project - Membuat Box Temperature control.
Cara pengerjaannya mudah,
- Pertama buatlah sebuah rectang ukuran 200 x 160 mm
- Buatlah Rectang lagi ukuran 90 x 90 mm
- Buatlah sebuah garis bantu panjang 25,8 dibagian atas, sebagai acuan untuk memindahkan rectang uk. 90 x 90 ke posisi yang pas.
- buatlah sebuah lingkaran . circle diameter 20
- Sekali lagi buatlah garis bantu untuk menentukan posisi Circle dilokasi yang tepat sesuai gambar
- Buatlah sebuah garis bantu untuk membuat garis lengkungnya, garis bantunya panjang 262,8 dan panjang 33,9
- setelah jadi, baru buatlah garis lengkungnya / Arc
- Potong rectang dengan menggunakan Arc
Jadi deh, hehe..
Langkahnya panjang juga ya.. padahal gambarnya masih sederhana seperti ini.
Perhatikan gambar-2 dibawah ini sebagai panduan untuk mengerjakannya:
JRENGG...! sudah selesai. tinggal hapus semua garis bantunya, dan finish..!
Oiya, untuk memindahkan object rectang 90x90 dan object lingkaran Diameter 20, kita menggunakan perintah Move. Lihat selengkapnya dipostingan sy: Cara menggunakan Perintah Move dalam Autocad.
Semoga bermanfaat, dan sampai ketemu lagi di latihan selanjutnya
Wassalam..


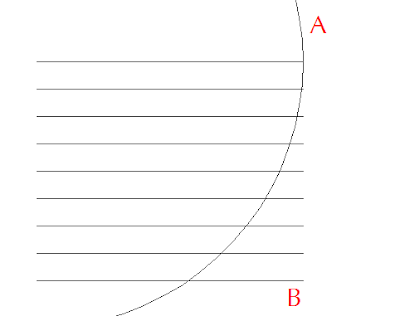

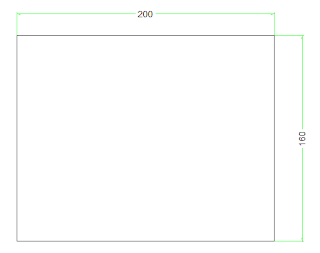
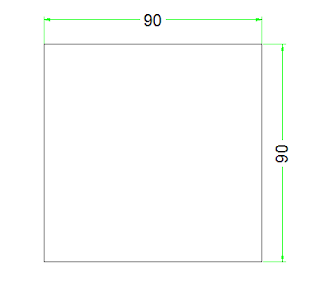


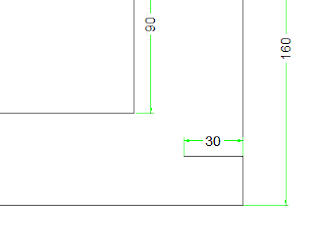

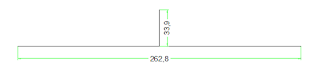

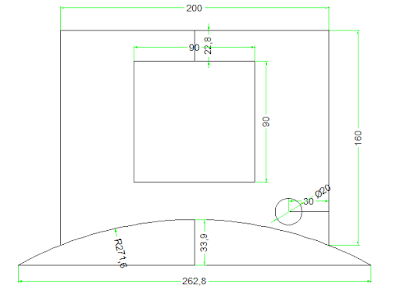




9 comments
Write commentsterima kasih sangat membantu bro..
ReplyTrimsakasih kembali..
Replymaaf pak, saya masih belum mengerti untuk tutorial bagian ini terutama point no 6 (Buatlah sebuah garis bantu untuk membuat garis lengkungnya, garis bantunya panjang 262,8 dan panjang 33,9) ini penempatannya dimana ya?
Replypenempatannya sembarang mas bro, boleh disamping gambar utama / ditempat lain.
Replysetelah garis bantu jadi, dan garis lengkungnya juga sudah dibuat, tinggal di MOVE ke posisi yang benar.
trims..
terima kasih banyak pak, ilmunya sangat membantu.
Replysama-sama
ReplyMas, mau nnya, itu yang dekat arc, kan ada R271,6 itu untuk apa ya? Thx
Replymakasih mas !!! membantu bagi yang pemulaa ,,,,, aplagi yang ingin lincah main cad.
!!! membantu bagi yang pemulaa ,,,,, aplagi yang ingin lincah main cad.
ReplyR271.6 adalah keterangan radius dari garis lengkung / Arc. memang tidak masuk dalam proses menggambar, tapi radius dalam Arc harus dikeluarkan pada waktu pembuatan gambar kerja.
Replytrims..
EmoticonEmoticon