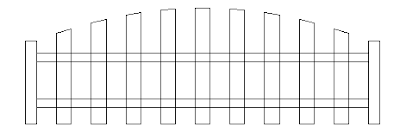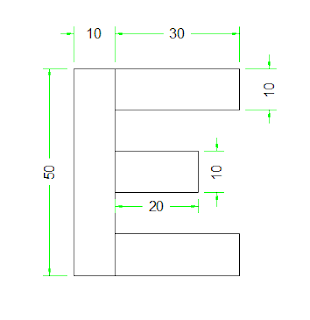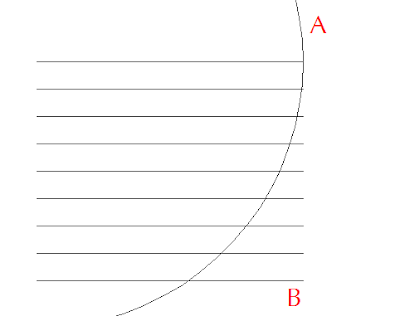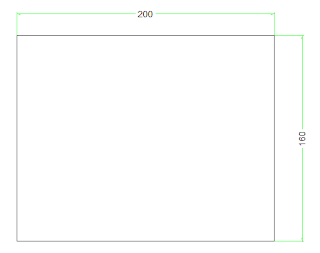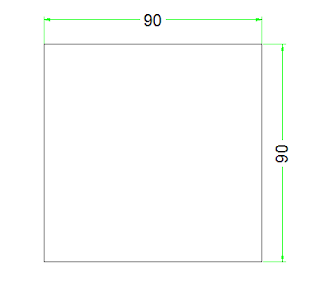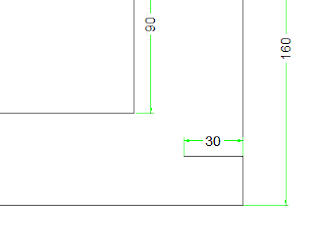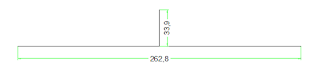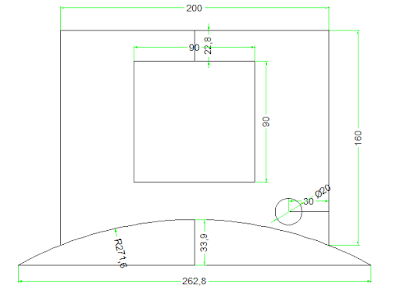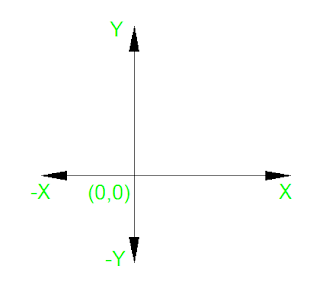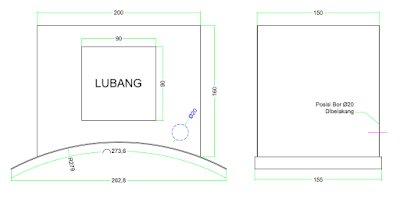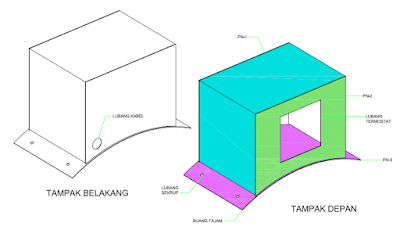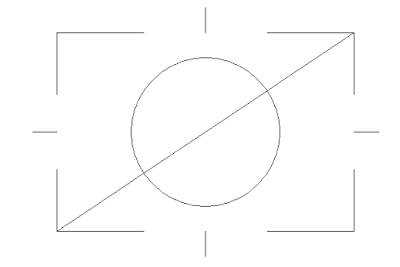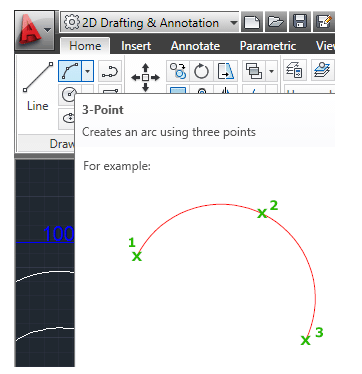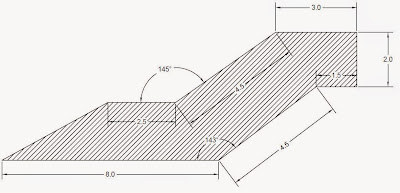Alhamdulillah, saat ini kita dah menginjak hari ke-10 dari 20 hari belajar Autocad 2d yang kita rencanakan. hari ini kita akan sedikit mengulangi beberapa pelajaran yang telah lalu dengan cara mengerjakan latihan.
Sebagai Bahan latihan, kita akan membuat gambar pagar / fence untuk rumah. Perhatikan gambar dibawah ini:
Ok, bisa gak ya?
Tetu saja bisa. karena semua teknik untuk membuat gambar tersebut sudah saya berikan sebelumnya.
Gambar pagar ini hanya memiliki 3 elemen, yaitu Rectang, Arc, dan Line.
modifikasi memakai perintah Move, Copy, dan Trim.
kita akan bahas cara membuat gambarnya dibawah ini:
Cara menggambar pagar dalam Autocad
Langkah penyelesaiannya sbb:- Buatlah rectang ukuran 70x500 sebagai tiang - (info selengkapnya baca postingan: Cara membuat rectangle / persegi panjang)
- Buatlah juga rectang uk. 90x700 sebagai anak pagarnya.
- Posisikan anak pagar supaya berjarak 120 dari tiang - (info selengkapnya baca postingan: menggunakan perintah move dan copy dalam Autocad)
- Copy anak pagar sebanyak 8 kali
- Buatlah sebuah Arc sebagai garis batas atas anak pagar - (info selengkapnya baca: Belajar Autocad 2d hari #8 - membuat Arc)
- Gunakan perintah Trim untuk memotong anak pagar supaya rapi - (info selengkapnya baca: Belajar Autocad 2d hari #9 - Perintah Trim)
- Buat sebuah Line sebagai palang -(info selengkapnya baca: Belajar Autocad 2d hari #2 - membuat garis / Line)
- Copy keatas sebanyak 3x
- Gunakan perintah Trim untuk merapikan
- Jrengg..! jadi deh..
dibawah ini akan sy bagi screenshot langkah pembuatannya:
Screenshot Langkah pembuatan
1. membuat rectang2. Posisikan dan copy sebanyak yang dibutuhkan
3. Buatlah sebuah Arc
4. Gunakan perintah Trim untuk merapikan
5. Buatlah Line
6. Gunakan Perintah Trim sekali lagi untuk merapikan, Jadi deh..
Semoga bisa difahami dan sampai jumpa di latihan selanjutnya. dan tetaplah bersama kami, kami akan membantu anda untuk menjadi seorang Drafter Autocad yang handal.
Wassalam..