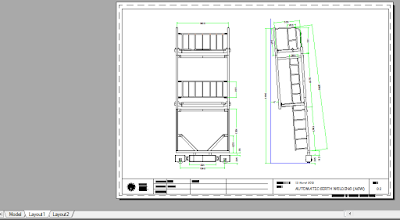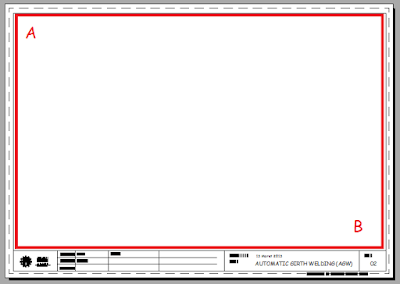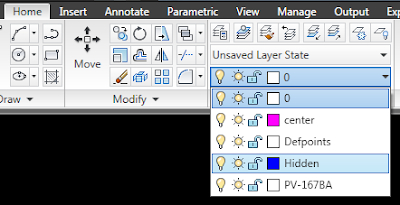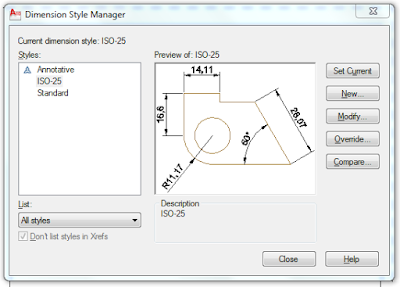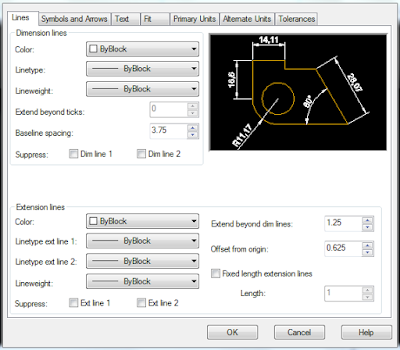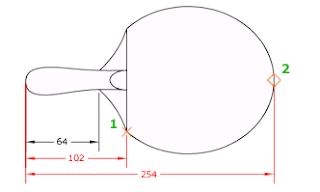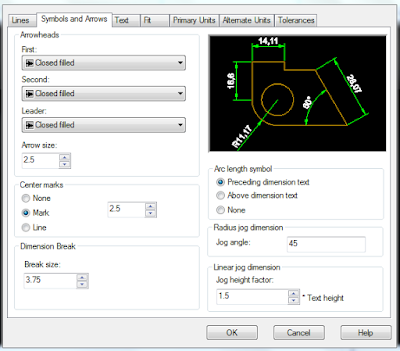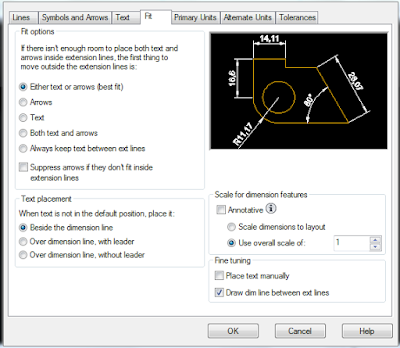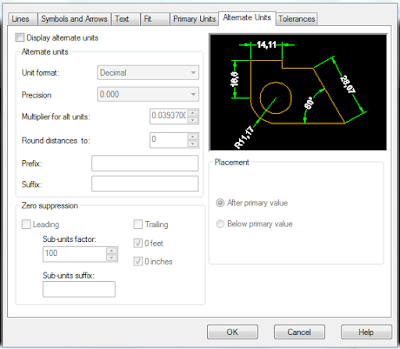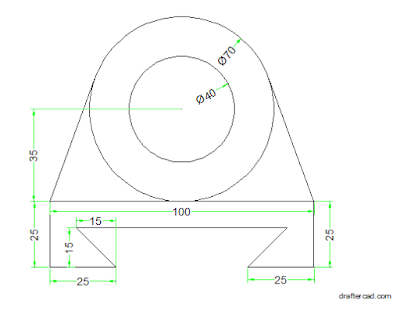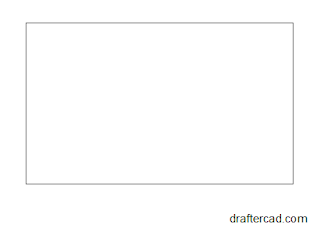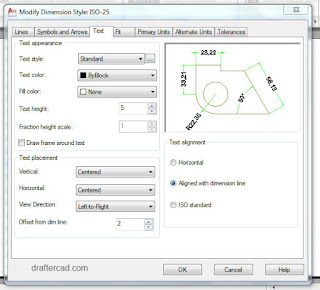Alhamdulillah, Pelajaran Autocad 2D kita sudah sampai di penghujung, pada kesempatan kali ini kita akan belajar Print Out gambar yang sudah kita buat.
Kamu mau bilang mudah kan? gak juga hehe.. memang kali ini pelajarannya agak mudah karena hanya nge Print gambar, namun tentu saja ada bebeapa hal yang perlu diperhatikan, atau mesti disetting sebelum proses Print Out.
Ada 2 cara Print gambar di Autocad, cara pertama kita Print langsung dari tab Model dimana kita buat gambar, dan cara kedua kita Print dari Layout yangmana memang disediakan untuk kemudahan proses Print gambar.
Jangan kuatir kita akan bahas satu persatu.
Print Gambar Autocad dari Tab layout
Layout adalah Halaman kerja yang memang disediakan untuk mengatur tampilan gambar sebelum di Print. kala di Program Excel mirip dengan sheet begitu, coba lihat tampilannya dibawah ini:Mirip kertas kosong ya... hehe.. sebelum bisa digunakan, terlebih dahulu kita harus setting Printer dan kertas yang akan digunakan. Cara settingnya dengan Masuk ke Menu utama > Print > page Setup.
Perhatikan gambar dibawah ini:
Akan keluar kotak dialog page setup seperti dibawah ini:
Kita lihat, Plotter / Printer belum disetting, Klik tombol Modify, maka akan muncul kotak dialog setup selanjutnya:
Nah disini kamu tinggal memilih printer yang ada, Tentukan jenis kertasnya dan Klik tombol OK.
Langkah selanjutnya, kamu harus mengambil gambar yang sudah kamu buat, caranya Ketik perintah MV, dan buatlah area gambar di dalam area garis putus-putus (printable area).
Maka gambarnya akan muncul di layout dan siap untuk diPrint / dicetak.
Seperti ini penampilannya:
Perhatikan gambar diatas, area yang ditandai dengan garis putus-putus dinamakan Printable area (batas area yang bisa dicetak) kalau diluar itu, gambar akan terpotong bila dipaksa dicetak.
sedangkan yang ditandai dengan garis lurus adalah area yang saya buat dengan perintah MV tadi.
jelas ya...
Nah, dari sini tinggal Klik Menu Print > Plot untuk mencetak.
kalau kamu mau membuat KOP GAMBAR supaya terlihat professional / rapi, kamu bisa lihat latihan sebelumnya disini: cara membuat Layout gambar di Autocad.
Print gambar Autocad langsung dari tab Model
Ada kalanya kita ingin mencetak gambar langsung dari model / area menggambar, caranya kurang lebih sama. yaitu masuk ke Menu utama > Print > page setup.Klik tombol Modify
Bedanya adalah, setelah kita tentukan jenis printer dan ukuran kertas yang akan dipakai, Plot area nya kita pilih Window, lalu buatlah area yang ingin dicetak.
centrang pilihan Center the Plot dan Fit to paper, ini berfungsi untuk membuat gambar dicetak ditengah kertas, dan menyesuaikan dengan besarnya kertas.
Klik tombol Ok.
Seperti ini kira-kira penampakannya:
kalau belum yakin bisa klik tombol Preview, kalau sudah klik tombol Ok.
Nah, dari sini tinggal Klik Menu Print > Plot untuk mencetak.
Gampang ya... hehe...
setelah ini kita akan membuat settingan ketebalan garis, dimana beberapa jenis garis tidicetak sama tebal. misalnya garis dimensi biasanya dicetak paling tipis, kemudian garis hidden dan garis center dicetak sedikit lebih tipis dari garis gambar.
Kita akan bahas di pertemuan yang akan datang, Wassalam...