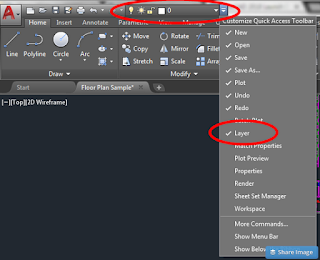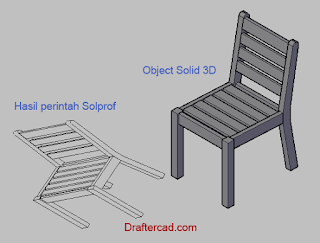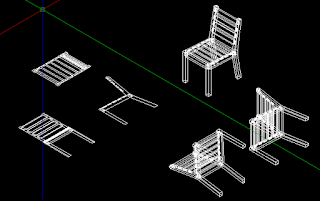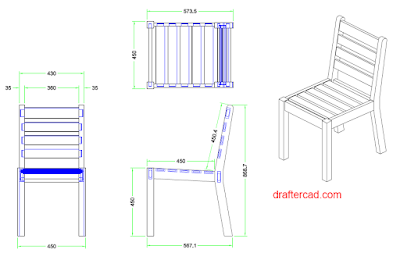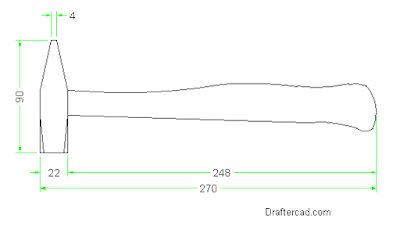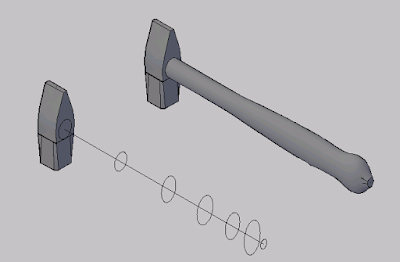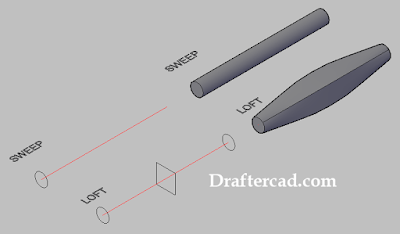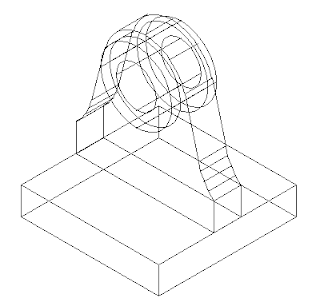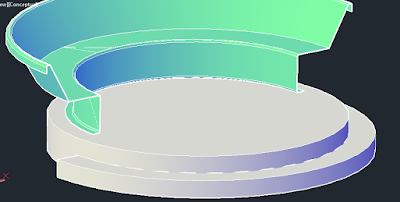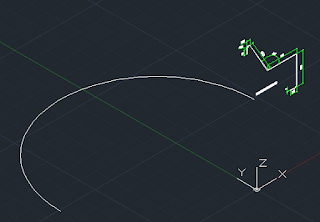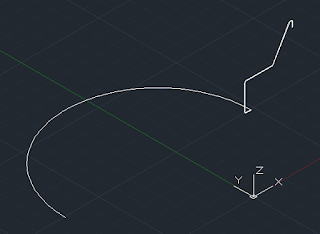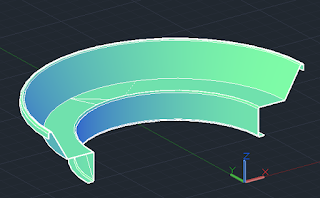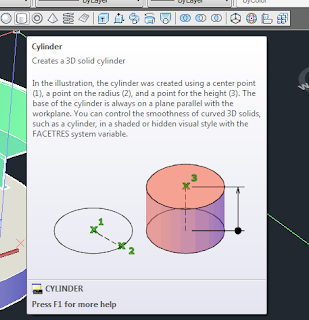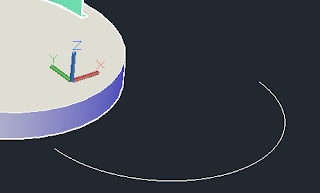Hai, Akhirnya sesi terakhir dari
10 Hari belajar Autocad 3D. hari ini kita akan belajar cara membuat gambar kerja 2D dari model 3D. Kadang ada yang nanya, kenapa sih gambar yang sudah 3D harus dipecah-pecah lagi menjadi 2D? jawabnya adalah untuk memudahkan pekerja memahami gambar kita, dan mengerjakan pembuatan produk yang kita gambar.
Seorang Drafter yang baik tidak hanya bisa membuat gambar yang bagus, tapi harus juga bisa membuat orang faham mengenai detail suatu produk. Detail ukuran, material, konstruksi, cara pengerjaan Dll harus tertulis jelas dalam gambar kerja.
Model 3d yang harus dipersiapkan
Sebelum kita belajar membat gambar kerja dari Model 3D, tentu saja kita harus persiapkan model produknya. Lihatlah gambar dibawah ini:
Ya, itu adalah model sebuah Kursi kayu. Dan akan kita gunakan sebagai bahan latihan hari ini. Oiya kamu bisa mendownload model kursi diatas di member area
draftercad.com
Perintah Solprof dalam Autocad
Perintah Solprof berfungsi untuk membuat Gambar profile 2D dari sebuah model 3D. Lihatlah gambar saya diatas. sebelah kanan adalah model 3D setelah diberikan perintah solprof, maka akan muncul object 2D sebagai profilenya.
Oiya sebelum bisa menggunakan perintah Solprof ada beberapa persiapan yang harus dilakukan. Sebagai berikut:
Persiapan Model 3D
Saya biasanya membuat solprof dari view atas, maka model 3d akan saya tempatkan begitu rupa supaya kelihatan bagus kalau dipandang dari arah atas.
Seperti ini penampakan persiapan yang saya lakukan:
Seperti yang kamu lihat, model kursi saya copy menjadi 3, lalu saya putar-putar supaya kalau dilihat dari atas, bisa tampak sebagaimana yang saya mau.
Seperti ini kalau tampak atas:
Kalau dilihat dari atas, jadi kelihatan rapi ya, hehe... ini masih model 3D ya, sebentar lagi akan berubah menjadi Gambar kerja 2D.
Persiapan Layout dan MV
Perintah Solprof harus dilakukan dari layout, tidak bisa dari tab Model. untuk itu kamu harus ikuti persiapan dibawah ini:
1. Pindah ke Tab Layout
2. Buatlah sebuah model view. Caranya ketik MV [enter] klik pada pojok kiri atas > dan klik lagi pada pojok kanan bawah (membentuk persegi panjang)
3. Double klik didalam area MV untuk mengaktifkannya.
Ok, Persiapan selesai, Prosedur perintah Solprof Sbb:
Prosedur Perintah Solprof
1. Ketikkan SOLPROF [enter]
2. Pilih semua model 3D yang tadi kita buat
3. Enter saja untuk semua pilihan
4. selesai.
Kalau perintahnya sukses, kita akan mendapatkan sebuah object yang merupakan profile dari model 3D yang tadi kita seleksi.
Lihatlah gambar punya saya:
Yang disebelah kiri itulah object hasil perintah solprof. bentuknya blok dan dibuat dalam 2 layer. Tinggal berikan warna biru untuk layer garis hiddennya, maka gambar kamu sudah selesai.
Mengenai Layer, kamu bisa baca lagi pada postingan saya
Belajar Autocad 2D hari ke-17 - Layer.
Jangan lupa dikasih
dimensi juga supaya bisa dibaca oleh pekerja. Lihatlah gambar jadi saya dibawah ini:
kalau ada kesulitan, jangan lupa tinggalkan komentar dibawah ya..
Oiya, Kamu bisa download file latihan yang saya pakai di
Halaman Download File Latihan.
Semoga bermanfaat, Wassalam...