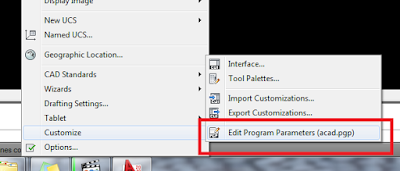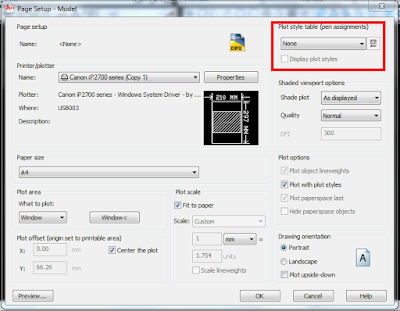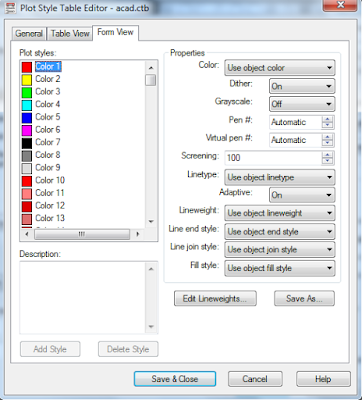Alhamdulillah, hari ini terakhir kita bertemu dalam materi 20 hari belajar Autocad 2D, Kamu pasti sudah menguasai cara menggambar, menampilkan kedalam layout dan Output secara cetak maupun pdf.
Dalam pertemuan terakhir ini, saya hanya membagi sedikit tips yang selalu saya gunakan dalam bekerja. Tips Menggambar dengan lebih cepat.
Berikut ini Tipsnya:
1. Menggunakan Setting Toolbar Autocad Classic
Secara default Autocad akan menampilkan Toolbar Ribbon yang memakan banyak tempat, sehingga ada banyak tool / icon yang tersembunyai. sehingga waktu kita perlu kita harus mencarinya.
Toolbar Autocad Classic jauh lebih Efisien karena hanya menampilkan toolbar yang kita perlukan saja.
beberapa toolbar yang sering saya gunakan antara lain:
Toolbar Standard, Draw, Modify, Layers, Properties, Dimension dan Workspace control.
seringkali saya tambahkan toolbar Modelling, Orbit, View, dan Visual style jika saya sedang mengerjakan gambar 3D.
Cara mengaturnya mudah, tinggal Klik kanan pada area toolbar > Autocad > dan Pilih toolbar yang diinginkan.
2. Menggunakan layer untuk menyimpan settingan Jenis Garis yang sering digunakan.
Garis yang sering digunakan contohnya Garis Hidden dan garis Center. dari pada mensetting masing-masing propertis dari gambar yang kita kerjakan lebih cepat jika menyimpan settingan di layer. aplikasinya tinggal pake tool Match Properties jauh lebih cepat.Caranya bisa kamu lihat di bahasan Layer, latihan Autocad hari #17 - Layer.
3. Menggunakan Gambar Template untuk menyimpan settingan layout dan Dimension.
Salah satu pekerjaan yang berulang adalah setting dimensi dan membuat Layout gambar, untuk menghindari tiap kali menggambar tiap kali setting, saya biasanya membuat satu template standar. dimana sudah ada settingan dimensi yang sering digunakan, juga sudah ada Layout yang nantinya digunakan untuk Print out gambar yang sudah jadi.
Cara Setting dimensi kamu bisa lihat di postingan Tips setting Dimensi pada Autocad.
Sedangkan cara membuat layout bisa kamu lihat di postingan Latihan autocad hari #18, Cara membuat layout dalam autocad.
4. jaga tangan kanan pada Mouse, dan tangan kiri pada keyboard sebelah kiri.
Haha.. ini adalah tips ala saya sendiri. biasanya saya ngetik perintah Autocad menggunakan tangan kiri, namun tangan kiri harus tetap pada tempatnya. hehe.. bingung ya, tapi memang begitu.Tangan kanan usahakan tetap di Mouse untuk proses seleksi dll.
supaya lebih cepat tentu saja saya menggunakan Kode shortcut Autocad, namun saya rubah supaya Tangan kiri tidak pindah tempat.
Perhatikan contoh Kode Shortcut autocad yang pernah saya posting dibawah ini:
kamu bisa lihat diatas adalah Kode shortcut yang gunanya untuk mempercepat pengetikan perintah, tapi masalahnya adalah tangan kiri harus berpindah dan ini tentu saja malah menambah lama.
contohnya adalah perintan menggambar Line, Perintahnya adalah dengan mengetik huruf L. masalahnya huruf L ada diposisi jauh dikanan sehingga tangan kiri harus pindah kesebelah kanan.
Saya biasanya mengganti perintah Line dengan angka 1, Aneh ya, hehe... gpp tujuannya kamu sudah tahu menjaga tangan kiri tetap disebelah kiri.
Perintah lainnya bisa kamu kreasi sendiri yang penting simple dan mudah diingat.
contoh lainnya, perintah Pan biasanya saya ganti dengan huruf Q,
perintah Move saya ganti angka 2,
Perintah Poly line edit saya ganti EW,
Perintah Rectangle saya sederhanakan jadi R,
Perintah Array saya ganti AA,
Perintah Chamfer saya ganti CC,
Perintah Rotate saya ganti RT,
Dan lain sebagainya, silahkan berkreasi...
Oiya hampir lupa, cara mengganti perintah - perintah tersebut dengan merubah file acad.pgp.
Masuk ke Menu Tool > Option > Customize > edit Acad.pgp.
OK. Sampai disini saja pertemuan kita dalam 20 hari belajar Autocad 2D, sampai ketemu lagi pada Materi selanjutnya.
SELAMAT BEKERJA DAN TETAP SEMANGAT..!!!