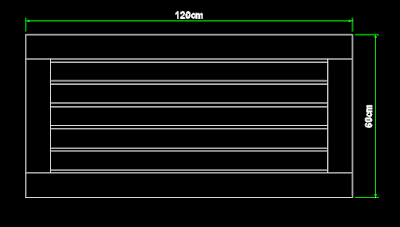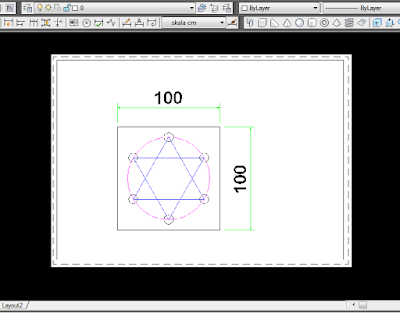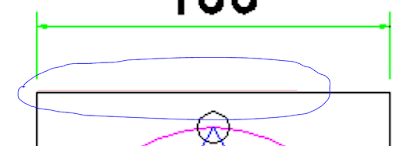Assalamu'alaikum, semoga kamu semua sehat selalu .
Hari ini saya akan membahas sedikit mengenai perintah Scale di Autocad.
Ada banyak jenis-jenis skala di Autocad, diantaranya adalah:
contoh:
Perintahnya:
Scale [enter]
Select Object: [klik object rectang] lalu tekan [spasi]
Specify base point: [klik titik sembarang]
Specify scale factor or [Copy/Reference] <1.0000>: [ketik 2 - Enter]
Maka hasilnya object rectang yang pertama, ukurannya akan menjadi 2x lipat.
contoh:
Perhatikan gambar diatas, sebuah top table berukuran 1200mm panjang x 600mm lebar.
tapi didalam dimensi tertera 120cm x 60cm.
Cara merubah skala dimensi adalah dengan membuat new dimension > dan perhatingan settingan tambahan dibawah ini:
Perhatikan settingan pada Suffix dan Scale factor, disanalah settingan yang bisa kamu mainkan.
bagaimana caranya?
- Gambar yang akan dicetak tentu saja harus disiapkan dulu
- Pindah ke Layout ( baca postingan BELAJAR AUTOCAD 2D HARI KE-18 untuk lebih tahu mengenai Layout Autocad)
- Buatlah Model view dengan perintah MV
- double klik pada MV yang baru saja kita buat
- ketik perintah: Z [enter] 1xp [enter]
- Plot [enter]
perintah diatas adalah untuk mengatur zooming 1:1
lihatlah contoh gambar dibawah ini yang saya print 1:1
coba Redrawing gambar diatas tapi harus persis ukurannya.
bagaimana caranya? padahal gak ada ukuran diameter lingkaran jarak garisnya?
Caranya dengan menggunakan perintah Scale.
yuk coba kita buat,
1. capture gambar diatas dan Insert kedalam Model Autocad menggunakan menu Insert > raster Image.
seperti ini penampakannya:
2. karena ini gambar raster, kita tahu bahwa gambar ini skalanya tidak benar, sebelum kita tracing, kita harus membetulkan skalanya dulu.
caranya:
2a. Buatlah garis sepanjang 100mm (karena ukuran yang diketahui hanya 100mm)
2b. Ubah warnanya menjadi merah supaya mudah mengenali garisnya.
2c. letakkan diatas garis pada gambar raster, karena kita akan menskala gambar raster ini.
penampakannya:
kamu lihat, garis merah yang kita buat sepanjang 100mm ukurannya lebih pendek
2d. ketik perintah Scale [enter]
Select objects: [klik gambar raster] lalu tekan [spasi]
Specify base point: [klik ujung kiri dari garis merah - titik A]
Specify scale factor or [Copy/Reference] <0.1000>: r (pilihan reference)
Specify reference length <1.0000>: [klik titik A]
Specify second point: [ klik titik C]
Specify new length or [Points] <1.0000>: [klik titik B]
Kalau perintah Scale kamu sukses, kamu akan mempunya sebuah gambar Raster yang skalanya sudah benar.
tinggal digambar ulang lingkaran dan garis-garis lainnya.
Selamat mencoba...
:-)
Hari ini saya akan membahas sedikit mengenai perintah Scale di Autocad.
Ada banyak jenis-jenis skala di Autocad, diantaranya adalah:
1. Skala Object
yaitu merubah ukuran object dengan cara mengalikan dengan faktor tertentu.contoh:
Perintahnya:
Scale [enter]
Select Object: [klik object rectang] lalu tekan [spasi]
Specify base point: [klik titik sembarang]
Specify scale factor or [Copy/Reference] <1.0000>: [ketik 2 - Enter]
Maka hasilnya object rectang yang pertama, ukurannya akan menjadi 2x lipat.
2. Skala Dimensi
Yaitu merubah ukuran dari ukuran asli menjadi berbeda dengan yang tampak pada dimensi.contoh:
Perhatikan gambar diatas, sebuah top table berukuran 1200mm panjang x 600mm lebar.
tapi didalam dimensi tertera 120cm x 60cm.
Cara merubah skala dimensi adalah dengan membuat new dimension > dan perhatingan settingan tambahan dibawah ini:
Perhatikan settingan pada Suffix dan Scale factor, disanalah settingan yang bisa kamu mainkan.
3. Print out dengan skala tertentu
Kadang kita ingin mencetak gambar dengan skala tertentu, 1:1 atau 1:2bagaimana caranya?
- Gambar yang akan dicetak tentu saja harus disiapkan dulu
- Pindah ke Layout ( baca postingan BELAJAR AUTOCAD 2D HARI KE-18 untuk lebih tahu mengenai Layout Autocad)
- Buatlah Model view dengan perintah MV
- double klik pada MV yang baru saja kita buat
- ketik perintah: Z [enter] 1xp [enter]
- Plot [enter]
perintah diatas adalah untuk mengatur zooming 1:1
lihatlah contoh gambar dibawah ini yang saya print 1:1
4. Menggunakan skala untuk redrawing gambar yang tidak lengkap ukurannya.
Contohnya kamu disuruh redrawing gambar bujur sangkar diatas yang ukurannya 100 x 100, kamu lihat ada gambar lingkaran besar, lingkaran kecil sebanyak 6 pcs, dan garis-2coba Redrawing gambar diatas tapi harus persis ukurannya.
bagaimana caranya? padahal gak ada ukuran diameter lingkaran jarak garisnya?
Caranya dengan menggunakan perintah Scale.
yuk coba kita buat,
1. capture gambar diatas dan Insert kedalam Model Autocad menggunakan menu Insert > raster Image.
seperti ini penampakannya:
2. karena ini gambar raster, kita tahu bahwa gambar ini skalanya tidak benar, sebelum kita tracing, kita harus membetulkan skalanya dulu.
caranya:
2a. Buatlah garis sepanjang 100mm (karena ukuran yang diketahui hanya 100mm)
2b. Ubah warnanya menjadi merah supaya mudah mengenali garisnya.
2c. letakkan diatas garis pada gambar raster, karena kita akan menskala gambar raster ini.
penampakannya:
kamu lihat, garis merah yang kita buat sepanjang 100mm ukurannya lebih pendek
2d. ketik perintah Scale [enter]
Select objects: [klik gambar raster] lalu tekan [spasi]
Specify base point: [klik ujung kiri dari garis merah - titik A]
Specify scale factor or [Copy/Reference] <0.1000>: r (pilihan reference)
Specify reference length <1.0000>: [klik titik A]
Specify second point: [ klik titik C]
Specify new length or [Points] <1.0000>: [klik titik B]
Kalau perintah Scale kamu sukses, kamu akan mempunya sebuah gambar Raster yang skalanya sudah benar.
tinggal digambar ulang lingkaran dan garis-garis lainnya.
Selamat mencoba...
:-)