Alhamdulillah, ketemu kembali untuk melanjutkan pelajaran Autocad 2D hari #3. Hari ini kita akan membuat object yang sedikit lebih rumit dibandingkan sebelumnya.
Masih dengan object garis lurus / line, tapi dengan beberapa variasi ukuran dan teknik penggambaran / teknik menarik garis yang berbeda.
langsung saja penampakan Hasil jadi gambarnya:
Dalam gambar diatas, kita perhatikan ada 2 buah lingkaran berdiameter 70mm dan 40mm. selain itu ada banyak garis lurus / Line dibawahnya.
Kita akan mengerjakan elemen garis terlebih dahulu, baru kita sambung dengan pembuatan lingkaran.
Dalam latihan ini kita akan belajar membuat garis dengan memakai garis bantu untuk menarik garis yang kita perlukan.
Bagaimana cara membuatnya? silahkan ikuti langkah-2 dibawah ini.
Membuat garis di Autocad menggunakan garis bantu
Langkah mengerjakannya:1. Ketik perintah LINE atau Klik toolbar Line
2. Klik sembarang di layar untuk menentukan titik awal. setelah itu arahkan kursor ke arah kanan dan ketik 2.5 [Enter]
3. Arahkan kursor keatas, ketik 25 [Enter]
Arahkan kursor kekiri, ketik 100 [Enter]
Arahkan kursor kebawah, ketik 25 [Enter]
Arahkan kursor kekanan, ketik 25 [Enter]
[Enter] atau ESC untuk mengakhiri perintah Line.
maka akan didapatkan gambar seperti dibawah ini:
4. Untuk membuat Garis yang miring, kita akan membuat garis bantu kearah atas dan kearah kiri sebagai garis bantu.
-ketik LINE.
-Klik di Ujung garis panjang 25 sebelah kiri.
-Arahkan kursor keatas dan ketikkan 15, [Enter]
- Kembali arahkan kursor kearah kiri dan ketikkan 15, [Enter]
- Tekan [Enter] sekali lagi atau ESC untuk mengakhiri perintah Line
5. dari kedua garis bantu panjang 15 tersebut. kita akan membuat garis miring. caranya
- Ketik perintah LINE
- Klik pada ujung garis panjang 15
- Klik pada ujung garis panjang 15 yang satunya lagi.
- Enter atau ESC untuk mengakhiri perintah Line
6. Hapus kedua garis bantu panjang 15
7. nah untuk garis miring yang disisi sebelah kanan, silahkan ulangi langkah 4 sampai 6. sehingga kita akan mendapatkan gabar seperti dibawah ini.
8. Terakhir tinggal sambungan ujung kedua garis miring dengan sebuah garis, maka jadilah gambar kita yang bagian bawah.
Membuat gambar Lingkaran Bagian atas
Untuk membuat gambar Lingkaran, kamu harus baca dulu postingan saya : Cara Membuat gambar lingkaran / Circle.dan untuk membuat garis miring yang menempel di Lingkaran tersebut, kamu harus tau caranya menangkap OSNAP, terutama OSNAP TANGEN. untuk lebih memahami OSNAP, silahkan baca postingan saya: 8 Tips yang harus diketahui sebelum menggambar Autocad.
Ok Kita mulai membuat gambar bagian atas:
- Buatlah garis bantu dari tengah garis panajang 100 tsb keatas panjang 35
- Gunakanlah ujung garis bantu ini untuk menggambar 2 buah lingkaran diameter 40 dan 70.
- Untuk menggambar garis yang bersinggungan dengan lingkaran, caranya jadikan titik W sebagai titik awal, gunakan Osnap TANGENT dan tangkaplah titik A.
- Gunakan teknik yang sama untuk menggambar garis yang sebelah kanan.
jadi deh gambarnya, hehe...
Kalau masih bingung bisa diulangi lagi atau bisa juga tanya kesaya via komentar dibawah ini. kalau merasa yakin dah bisa kita akan segera menuju latihan selanjutnya - Latihan Autocad 2D hari #4.
Supaya lebih mudah belajar, kamu juga bisa download file latihan di member area draftercad.com
Wassalam..






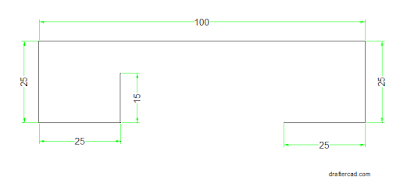






18 comments
Write commentsSaya sangat cocok dengan pembimbing spt bpk,pengajaran mudah dipahami.Langkah untuk bagian ini sudah selesai.Terima kasih banyak pak.Saya akan lanjut step berikutnya.
Replysama-sama, semangat ya...
ReplySempat bingung perbedaan antara radius dengan diameter... hehehe
ReplyTerus setelah gk sengaja kepencet tab, muncul deh pilihan radius ato diameter...
Makasih bantuan ilmunya gan... Bermanfaat banget buat saya sebagai pemula...
pak,cara mengaktifkan garis bantunya gimana yah?
Replysip.. tetap semangat gan..!
Replypakai garis biasa saja. hanya saja fungsinya untuk mempermudah menggambar.
Replykalau gambar sudah selesai garis ini bisa dihapus.
gan, untuk mengubah satuan inchi ke mm atau ke satuan yang lain bagaimana ya? makasih
Replyketik: UNITS [enter]
Replynanti ada pilihan untuk mengubah settingan satuan yang diinginkan.
maaf pak.untuk membuat tulisan ukuran bentuknya gimana ya..kayak lingkaranya ada keterangan diameter berapa gitu.terima kasih
Replyitu text dimensinya diedit. caranya ketik ED [enter] lalu klik dimensi yang mau diedit.
ReplyGimana dpt in sofware auto cad nya... mohon bantuan link nya yg full crack Tq.. kawan
Replybisa download di http://koleksiprogram.com/program-windows/
ReplyMaaf mau nanya pak,..
ReplyOsnap TANGENT itu apa ya ? Saya kurang paham. Dan sudah mencari gak ada pak
cara buat dimensi lingkaranya gimana gan?
ReplyTangen dalam autocad yaitu sisi sebelah luar lingkaran, bisa disebelah kiri ataupun kanan.
Replykalau mau menagkap OSNAP tangen, setelah perintah line aktif, tekan tombol SHIFT + Klik kanan > lalu pilih Tangen > dan klik pada sisi luar lingkaran.
semoga mengerti, kalau masih bingung bisa WA saya.
trims..
tinggal pilih dimensi Diameter / radius dalam toolbar dimension.
Replybagaimana cara membesarkan angka diameternya Pak?
ReplyMaaf Pak, mau tanya....
Replysaya kesulitan dalam membuat garis berdasarkan angka2 seperti di tutorial di atas. saya sudah mengetikkan ukurannya seperti contoh di atas, misal :
arahkan kursor ke arah kanan dan ketik 2.5 [Enter]
tapi setelah mengikuti langkah tersebut, garis atau line nya masih tidak terbentuk.
saya pemula sekali dalam hal autocad. mohon bantuannya
EmoticonEmoticon