Menguasai Autocad sebenarnya bukanlah suatu hal yang sulit karena, dalam menggambar object apapun, kamu hanya akan menjumpai 2 ELEMEN saja, yaitu GARIS LURUS dan GARIS LENGKUNG.
Jadi yang perlu dipahami no. 1 adalah cara membuat garis Lurus / Line, dan membuat Garis Lengkung / Arc.
Selain membuat object, kamu nanti juga akan menjumpai beberapa perintah modifier, Seperti Move (memindahkan garis), Copy (menduplikasi garis), TRIM (memotong garis, ERASE (menghapus garis).
empat perintah modifier tersebut diperlukan bila garis yang kita buat kurang sesuai, atau perlu dirapikan.
Dasar Autocad 2D - Cara membuat Garis / Line
OK. kita langsung saja latihan ya...dalam latihan Hari pertama ini kita akan lihat bagaimana caranya membuat object Garis / Line menggunakan program Autocad.Cara membuat Garis sangat mudah, cukup ketikkan LINE, lalu klik sembarang dilayar, lalu klik lagi beberapa kali maka akan dihasilkan beberapa garis.
tekan tombol SPASI untuk mengakhiri.
Lihat hasil gambar saya:
Gampang ya... hehe...
Cobalah beberapa kali untuk membuat object yang berbeda, sehingga kamu faham cara membuat Line.
kalau sudah kita akan lanjutkan.
Dasar Autocad 2D - membuat Garis dengan koordinat
Sekarang kita coba yang sedikit rumit, kita akan membuat sebuah object yang memiliki 4 buah garis, dengan sudut yang telah ditentukan titik koordinatnya. Perhatikan gambar dibawah ini.
Sebelum mengerjakan latihan ini, saya akan memberikan sedikit teori system koordinat supaya kamu lebih mudah untuk mengerjakannya. dan setelah menyelesaikan latihan ini diharapkan kita bisa memahami bagaimana cara kerja Command window itu sendiri.
Kita punya 4 titik dan masing masing mempunyai koordinat. jadi pada dasarnya kita punya 4 garis dengan titik awal dan titik akhir.
Autocad menggambar garis menggunakan koordinat. supaya lebih mudah dipahami, saya akan letakkan obyek diatas dalam sebuah koordinat kartesius.
Koordinat kartesius adalah sistem koordinat yang memiliki 2 sumbu, mendatar dinamakan sumbu X, dan keatas/kebawah dinamakan sumbu Y. silahkan diamati gambar dibawah ini:
untuk menggambar obyek diatas, bukalah program Autocad, > buat lembar kerja baru,
- Ketik “LINE”
- Specify first point: 5,0
- Specify next point or [Undo]: 10,0
- Specify next point or [Undo]: 10,7
- Specify next point or [Close/Undo]: 5,5
- Specify next point or [Close/Undo]: 5,0
- tekan ENTERsekali lagi
- klik 8 (lihat gambar dibawah)
maka JADILAH..!
perhatikanlah bagaimana Autocad membuat gambar yang kita inginkan hanya dengan mengetikkan perintah saja, tanpa menggunakan Mouse.
mungkin agak sulit, tapi bisa.
Autocad menggambar garis dari satu titik ke titik lainnya dan mulai lagi dari titik akhir garis sebelumnya. pada langkah ke-7 anda juga bisa menekan tombol ESC yang juga berfungsi sama, yaitu mengakhiri perintah Line.
Langkah ke-8 berfungsi Zoom gambar yang kita buat.
Mudah-mudahan bisa difahami, besok kita akan melangkah ke dasar Autocad - hari #2. kita akan sekali lagi berlatih membuat GARIS / Line tapi dengan cara yang lebih cepat dan mudah, tertarik?Tetaplah bersama kami.
Wassalam..
Update 16 Sept 2015
Bagi yang Autocadnya disetting relatif, silahkan masukkan koordinat berikut ini:
- 5,0
- 5,0
- 0,7
- -5,-2
- 0,-5
Sebagai latihan, Buatlah Object dibawah ini, jangan lupa dengan perintah LINE.






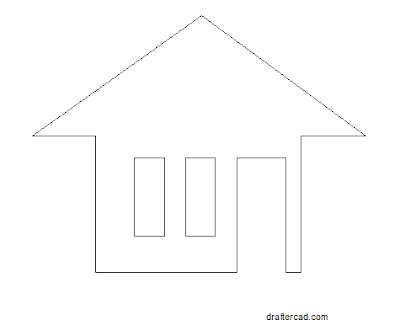
92 comments
Write commentsgood.... www.draftermigas.com
Replydraftermigas.com juga bagus.
ReplyMantap mas !! salam grafis - saya juga pengguna cad. - http://www.grafis-media.website/.
ReplySalam mas Sultra, Tutorial grafisnya juga bagus. templatenya mirip hehe...
ReplyMas, untuk latihan ini memakai auto cad versi apa ya? biar gampang mengikuti latihannya, Terimakasih mas
Replysalam kenal mas zaenal.. ^_^ ijin nyimak aja ya ,mo ikutan belajar ;)
Replymas, di autocad 2014 ane kok jadinya beda ya.
Replytitik point pertama betul ada di 5,0 trus ane masukin lagi 10,0 tpi titik poinntnya bukan di 10,0 tpi di 15,0 ane masukin lagi 10,7 linenya lari ke 20,7 gambarnya gk membentuk sperti contoh tpi sperti garis naik miring ke atas, __/
salam kenal juga..
Replycoba cara berikut ini:
ReplyBagi yang Autocadnya disetting relatif, silahkan masukkan koordinat berikut ini:
5,0
5,0
0,7
-5,-2
0,-5
saya memakai Autocad versi 2010, namun pada dasarnya memakai versi berapa saja tidak masalah
Replymas mau tanya, kan pean bilang "untuk yang autocadnya pakai setting relative"
Replymisalnya saya mau ngerubah settingan ke setting relative bisa gak ya mas? kalo bisa gimana caranya?
Terima kasih, sama numpang promo mas hehehe.
mungkin sedikit tips untuk perintah Line (L) bisa dikunjungi TipsLine
mas Iwan, di Autocad koordinat relatif menggunakan notasi @.
Replyada beberapa kawan yang bilang kalau koordinat yang dimasukkan salah, jadi saya kasih koordinat alternatif.
Trims
dulu saya sempet nyoba autocad punya orang yang memasukkan koordinatnya tanpa tanda @ tapi hasilnya seperti relatif itu kok bisa ya mas, pas tak coba ndek rumah punya sendiri kalo gak pake tanda @ jadinya absolut. apa ada settingannya sendiri ya mas? mohon penjelasanya.
Replykalau gak salah ada di settingan DRAFTING SETTINGS.
Replycaranya ketik: DSETTINGS
pada tab DYNAMIC INPUT
klik setting> ada settingan dynamic dan absolut input.
tetep gak bisa e mas.. hehehe
ReplyKoordinat absolut sebenarnya tidak pernah dipakai dalam bekerja menggunakan Autocad, walaupun bisa. kenapa? karena tidak praktis.
Replycontoh yang saya berikan diatas adalah pembuktian bahwa Autocad bisa menggunakan.
untuk bekerja biasanya kita menggunakan koordinat relatif, yaitu koordinat yang ditarik dari titik terakhir, biasanya arahnya ditentukan dari arah cursor, tinggal ditentukan jarak yang diinginkan.
kamu bisa melihat cara penggunaannya dalam latihan autocad hari #2.
semoga membantu..
bener juga se mas, tapi misalkan kita bisa menggunakan metode relatif tanpa tanda @ mungkin lebih praktis ya? hehehe
ReplyTerima asih mas ilmunya.
Lumayan bos tutornya. Apalagi disertai gambar petunjuk. Lbh betah mantengin blognya. Salam damai bos.
ReplyTrims, salam juga..
ReplySaya pemula di apps ini min Spek untuk menginstal apps ini apa ya, Tolong share ke no saya via WA 082298788989/pin 2BDCDC8C, terima kasih.
Replyuntuk menginstall Autocad tidak diperlukan spek komputer yang tinggi. Komputer / Laptop dengan processor dual core dan memory 2 gb sudah cukup untuk menjalankan Autocad 2010.
Replykalau mau Install Autocad yang lebih baru, tentu saja dibutuhkan hardware yang lebih kuat.
trims
Thanks Tutorny. izin menyimak
Replynice niihh, bahasannya simple bro,
Replykunjungi juga di sini tutorial dasar autocad
Trims Mas Aryadi. saya juga juga dah Lihat Blog artcivcad dah lama juga ya buat blognya, tapi kayaknya jarang update hh... Draftercad.com juga sebenarnya dah lama dr th. 2009, tapi mulai rutin update baru setahun ini.
ReplySemangat ya...!! :-)
mas cara balikin lagi dari objek yang di union menjadi tidak di union gmana mas?
ReplyMOHON PENCERAHANNYA...
Trimakasih
Object 3D ya..?
Replykalau baru saja sih tinggal di UNDO. kalau dah lama bisa di potong menggunakan perintah SLICE.
trims
Keren bro blognya
ReplyTp lebih keren lagi klo di jadikan pdf cara belajarny
Thans
Iya betul. kalau dijadikan PDF tidak perlu buka satu-satu, cukup download file PDF maka semua materi bisa didapat.
ReplySaya berencana membuat sebuah Ebook Tutorial format pdf, tapi bukan seperti yang pernah saya tulis, namun per project. misalnya project membuat gambar furniture / benda mekanik.
Pantengin saja terus draftercad, dan nantikan update selanjutnya.
trims...
mantep kang tutorial-tutorialnya, lanjutkan tips dan trik lainnya
Replyok siap..!
ReplyPT. Sarana Solusindo Informatika adalah Partner Autodesk Indonesia yang beralamat di Kedoya Elok Plaza Blok DC-50 Jl. Panjang, Jakarta Barat 11520 Jakarta - Indonesia.
ReplyBerikut beberapa type Autodesk AutoCad 2017 yang kami rekomendasikan untuk anda diantaranya;
1. Jual AutoDesk AutoCad 2017
2. Jual AutoDesk AutoCad Lt 2017
3. Jual AutoDesk Maintenance Subscription 2016
4. Jual BIM for Building
5. Jual BIM For Infrastructure
Sangat menginspirasi. saya juga pengguna AutoCAD, visit juga blog saya ilmusipildanarsitektur.blogspot.co.id :)
Replyhalo mas Fatik, blognya bagus ya.. tapi masih blogspot. kenapa gak ditambahkan custom domain seperti draftercad?
Replymas zaenal arifin,adik sy mau private autocad.kpn ya bisa ketemu sama mas zaenal?
Replyhai, bisa telp saja langsung ke no. saya: 0852 1158 8535
Replybos..
Replysampeaan pake autocad versi berapa ya..
saya masih pake autovad 2007, g bsa buka bahan latihan dari blog anda
hai, saya pakai Autocad 2010, tapi saya save ke versi 2008.
ReplyMas mau tanya, autocad 2016 sama 2013 apa bedanya ?
Replymungkin sama, saya sendiri blm pernah coba yg 2016
Replysaya pemula dalam belajar autocad, kebetulan yg saya install saat ini adalah seri 2016.
Replytujuan saya disini, untuk membuat sebuah rancangan rumah sederhana.
salam kenal sebelumnya pak zaenal,
saya mau tanya, untuk pemula seperti saya. saat pertama kali menggunakan autocad ini, apakah bisa saya rubah untuk tiap2 ukuran rectangle ataupun line ataupun yg lain dalam satuan meter?. mohon bantuannya jika memang ada option untuk merubah hak tsbt diatas.tq
setting satuan standar drawing bisa dirubah disini:
ReplyTool > Option > User Preference >Insertion Scale.
selamat mendesain pak Arie..
mas zaenal boleh jg bt saya blajar autocad
Replyhai mas Sulam, silahkan dicoba semua latihannya.
Replysemangat ya...
Untuk windows 10 32 bit pake yg versi berapa ya??
Replysy belum pernah install Autocad di Windows 10,
Replytapi menurut Autodesk, Autocad 2016 SP1 bisa berjalan dengan baik di Windows 10.
trims..
nice i like it
Replykunjungi juga buat yang ingin mengetahui Autocad dan Autodesk Inventor di https://duniacadpalembang.blogspot.co.id/
duniacadpalembang.blogspot.com
Replyautocadd tu tidak usah kok,lw kalian mau memahaminya satu demi satu...
Replybetul sekali..
Replymantafffffff blognya
ReplyTerima Kasih Atas Infonya, Jika Anda ingin Mempelajari Lebih Lanjut tentang dunia Design .
ReplySilahkan Gabung Dengan Kami di http://filkom.gunadarma.ac.id/
Keren mas.tutorialnya mudah di pahami untuk yg baru belajar,
ReplySemoga sukses indahnya berbagi
Salam
salam kembali, sukses buatmu.
Replykalau yg cocok buat di hp tab applikasi apa ya om ,bagi buat pemula
Replywaduh blm pernah pakai tablet jadi gak bisa ngasih saran..
ReplyBang Saya pake CAD versi 2015 di Win7 , pas saya ikutin tutor line nya ko gak ngehasilin Line sesuai koordinat?
Replyapakah harus ada setingan dulu?
saya pemula
gak ada settingan apa-2 kok. kalau hasil garisnya gak sesuai, coba diubah angka koordinatnya, kira-2 saja gpp sambil dipelajari hasilnya..
Replyklo boleh tau lokasi di mana bang
ReplyCikande, Serang
Replyuntuk cara kerja autocad 2010 dengan yg versi baru beda kah gan? mohon bimbingan.. saya baru menyimak ingin belajar. trims suhu
ReplyMudah dipahami, mudah dipraktekan pula.. Manteb gan..
ReplyTerus berkarya
Mas zaenal aku boleh minta alamat emailnya gx.. gimana ya cara install autocad 2009 secara gratis? Aku ada laptop dan dasar autocad juga baru mulai belajar.. aku seneng bgt gambar di autocad walaupun baru gambar denah rumah berupa kotak kotak.. tapi laptop aku yg ada aplikasi autocadnya rusak .. dan kk aku punya laptop tapi gak ada aplikasi autocadnya.. jadi aku mau belajar dilaptop kk aku aja tapi gak paham cara instal autocad dan mentahannya aku gak punya...gimna ya mas zaenal?
ReplyTrimakasih.. :-)
Replyzaenal.cad8@gmail.com
Replyhttp://jurnalcivil.blogspot.co.id
Replygambar latihannya memang tanpa ukuran ya gan?
ReplyMinta sarannya untuk blog saya juga gan.. hehehe
Luzman.id
Iya betul. untuk pertama menggambar menggunkan Autocad, lebih baik tanpa ukuran dulu, membiasakan dengan prosedure perintah Dll.
ReplyBlognya baru mulai ya.. Semangat ya...! biasanya nanti akan mulai malas update kalau dah setahun lebih, apalagi kalau ada kesibukan Dll.
Replyyang penting Maju terus pantang mundur, hehe...
hallo mas zainal saya masih bener2 newbie dalam auto cad saya sudah prnh belajar tpi tdak bgitu mendalam toolong bimbingannya saya ingin mengerti d auto cad ini terima kasih
ReplyBelajar Autocad sebenarnya gak sulit, hanya butuh ketekunan saja. buka setiap hari dan sering-2 latihan maka Autocad bisa dikuasai dalam waktu cepat.
ReplyLangkah pertama, cobalah semua latihan Autocad 2D, dari situ kamu akan mempunyai sedikit bekal untuk mengembangkan Skill Autocadmu.
Trims..
waduh gak punya. kl dvd sih ada..
ReplyMas, kok waktu di 10,7 garisnya jadi miring ke kanan atas ya? Membentuk sudut 145 derajat??
ReplySetelah roll ke comment diatas, nemu tips ini dan It works. Mantap. Makasih mas.
ReplyMas.. pake autocad ap ya mas zaenal... bisa minta master installernya... email rusman87mokoolang@gmail.com saya baru mau blajar autocad.
Replysudah email ya...
Replypakai koordinat ini:
Reply5,0
5,0
0,7
-5,-2
0,-5
selamat malam bang,ikut nimbrung y :D bagus blognya
Replysaya monitor dari negeri sakura nih
untuk setting relati atau absolute bisa juga via DYN yang ada di indikator bawah command. klo DYN nyala/aktif tdk pke @ klo dyn mati/tdk aktif harus pake @.
ReplyMoga membantu
klo union nya objek 3d menyatu harus di slice, klo objek 3d nya di union dalam posisi tdk menyatu pke tool separate
Replymoga membantu
untuk satuan penggambaran autocad kita sendiri yang menentukan. misalnya mau gambr :
Reply1 m maka masukkan nilainya cukup 1, kalo 1/2 meter masukkn 0.5
1 cm maka masukkan nilainya dg 100
untuk Tool > Option > User Preference >Insertion Scale.digunakan bila ingin menkonversi gambar dari satu satuan ke satuan lainya. misalnya gambar kita satuannya mm kemudian mau dijadikan m semua maka harus menggunakan tool tsb. dg catatan proses nya menggunakan insert bukan copy paste.
semoga membantu
waduh, trims dah mampir. pengen juga main ke negeri sakura... :-)
Replyblog nya bagus mas, semoga ilmu yg mas arifin share ini bisa buat bekal di hari akhir, karna sangat bermanfaat, salam kenal mas arifin
Reply#surabaya menyapa
Amiinn...
ReplyCakep Gaes...! mampir di channel "drafter ngapak",materi autocadnya khusus untuk pemula banget...terima kasih
Replysangat bermamfaat untuk newbie kek saya
Replysangat sesuai buat pemula
Replyterima kasih..
Replysalam mas zaenal... mau tanya, untuk merubah setting koordinat relatif ke kartesius di autocad itu bagaimana ya? trims
ReplyEmoticonEmoticon