Side Table itu bahasa Inggris, bahasa kitanya adalah Meja Sudut.
Perhatikan gambar dibawah ini :
Ya, ini adalah model kita yang sudah jadi, bagaimana cara buatnya?
Modelling Side Table menggunakan Autocad 3D
Langkah pertama seperti biasa Buat dulu sket model yang akan kita kerjakan, buatlah dari Rectangle supaya nanti mudah proses extrudenya,1. Kita buat 3 buah rectangle dengan ukuran rect 1: 450x23, rect 2: 40x425, dan rect 3: 330x60.
Posisikan sesuai petunjuk gambar saya dibawah ini:
2. Kalau sudah, ubah tampilan menjadi SW Isometric, Oiya jangan lupa meng-copy sket yg kita buat supaya mudah nanti kita mengambil referensi gambar.
3. Dari sini kita bisa langsung menggunakan perintah Extrude untuk memberikan ketebalan pada masing-masing komponen.
- Ketik EXT [enter] dan pilih rectangle 1[spasi] berikan tinggi 450 dan [spasi] untuk mengakhiri perintah.
- Ketik EXT [enter] dan pilih rectangle 2[spasi] berikan tinggi 40 dan [spasi] untuk mengakhiri perintah.
- Ketik EXT [enter] dan pilih rectangle 3[spasi] berikan tinggi 20 dan [spasi] untuk mengakhiri perintah.
kalau sudah akan seperti ini hasilnya:
sudah mulai berbentuk 3d ya, hh...
4. Sekarang kita akan putar Side table ini menjadi posisi kaki diatas, supaya mudah proses menggambar selanjutnya.
Ubah dulu UCS menjadi UCS kiri,
- Ketik UCS [enter] G [spasi] L [spasi]
Lalu putar Side table sebanyak 90 derajat
- ketik ROTATE [enter] Pilih semua Object Side table [spasi] lalu Klik di bagian kaki sebagai base point, lalu ketik 90 [enter].
Posisi Side table akan berubah / berputar 90 derajat menjadi seperti ini:
Posisinya sudah benar, dengan top table dibawah dan kaki diatas.
5. Langkah selanjutnya adalah memperbanyak Part kaki dan Palang menggunakan perintah MIRROR, namun terlebih dahulu kita akan ucah posisi UCS.
- Ketik UCS [enter] [enter] untuk mengubah posisi UCS menjadi posisi default (world)
- Ketik UCS [enter] M [spasi] Klik pada posisi Top table (lihat gambar dibawah ini:
Gunakan perintah MIRROR untuk memperbanyak Kaki dan palang
- Ketik MIRROR [enter] Pilihlah Part yang akan di Mirror, yaitu 2 buah kaki dan 1 palang lalu [Spasi]
- Klik kira-2 pada titik 0,0 UCS sebagai Mirror Point pertama, lalu arahkan Cursor ke arah sumbu X dan Klik sekali lagi sebagai Mirror point ke-2
- Ketik [spasi] untuk mengakhiri perintah Mirror.
Kalau sudah maka gambar kamu akan sama dengan punya saya dibawah ini:
Object yang kita buat sedikit banyak sudah mulai berbentuk sekarang, untuk lebih mudah membayangkan model yang kita buat, kita akan ubah visual style menjadi lebih realistic.
Masuklah ke menu RENDER > dan ubah pilihan WIREFRAME menjadi CONCEPTUAL
Nah, sekarang lebih enak untuk melihat model buatan kita, hh...
6. Langkah selanjutnya kita akan merapikan / move kaki dan palang supaya lebih kelihatan realistic.
Geserlah Keempat kaki dan 2 palang kearah dalam menggunakan perintah MOVE.
- Kaki yang diatas dan disebelah kiri, Move 20mm kearah dalam (sumbu -Y), lalu Palang yang diatas Move 30mm
- Kaki yang dibawah dan disebelah kanan, Move 20mm kearah dalam (sumbu Y), dan palang Move 30mm
Kalau sudah gambarmu akan seperti dibawah ini:
7. langkah selanjutnya kita akan buat Palang kaki 2 lagi untuk mengisi are yang masih kosong.
tidak perlu membuat baru, kita akan mirror dari Palang yang sudah ada.
- Ketik MIRROR [enter] Klik Palang yang disebelah atas [spasi], sebagai Mirror pointnya Klik pada titik 1 dan titik 2 (lihat gambar dibawah), Ketik [spasi] sekali untuk mengakhiri perintah.
Kalau mirror kamu bener, model kamu akan menjadi seperti punya saya dibawah ini:
Nah, sampai disini sebenarnya sudah jadi model yang kita buat, tinggal diputar, maka sudah selesai.
8. Ubah UCS menjadi UCS Left
- Ketik UCS [enter] G [spasi] L [spasi]
Putar 180 derajat menggunakan perintah ROTATE
- Ketik ROTATE [Enter] Blok semua Object [Spasi] lalu Klik titik putarnya (boleh sembarang), lalu ketik 180 [spasi]
Alhamdulillah, Model kita sudah selesai,
Jangan lupa disimpan, dan Ulangi lagi supaya lancar.
Saya juga menyediakan model yang sudah jadi untuk referensi, bisa kamu download di Member area draftercad.com
Jangan Lupa terus pantengin Draftercad.com untuk Latihan 3D lainnya yang lebih menantang.. :-)
Terus Semangat..! Wassalam...

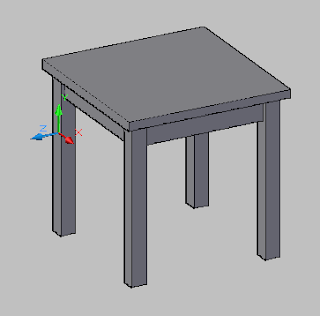
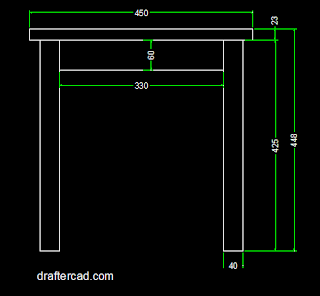

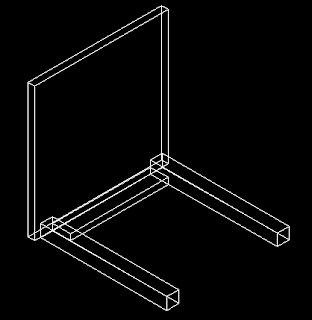
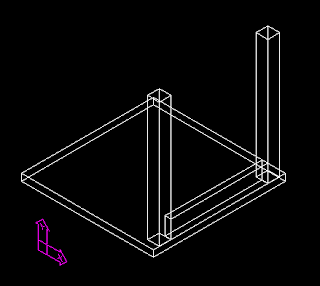


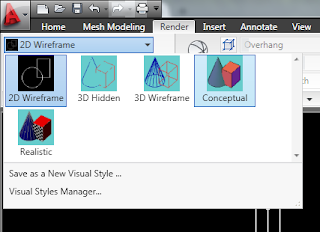


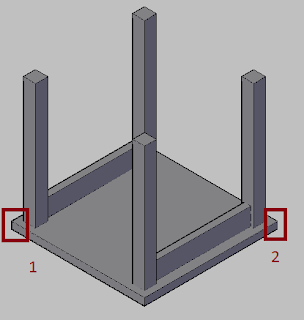
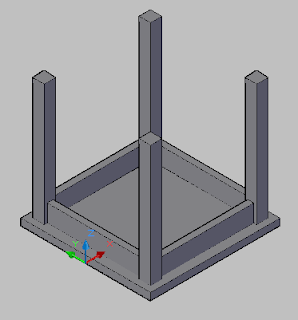

7 comments
Write commentsTerima kasih kang Zaenal...sharing ilmunya sangat bermanfaat... salam kenal dari Bandung..
Replyizin share y....
ReplySalam kenal juga kang Erwin, kang Akman, Silahkan...
ReplyKepandaianmu sungguh karunia TYM Esa... mkash byk mas.... sangat luar biasa kami dpt mengetaui n mampu mempelajari ilmu ny sdkiti demi sedikit.... wasalam
Replyhai agan Theologan, trims kata-2 yg sungguh baik. baru sedikit yg bisa dibagi, semoga kedepan lebih banyak lagi...
Replyartikel yang baik.
Replymas zaenal riquest fungsi reder serta set pencahayaan-shadow (bayangan) atau kamera 3D mas pada autocad.supaya hasil 3D lebih nyata dan profesional. terimakasih mas. salam drafter ^_^ OkdyDhruva my blog
hai mas Kurniawan, untuk proses rendering, sy biasa pake 3Dmax. next sy akan coba share project terbaru saya.
Replytrims..
EmoticonEmoticon