Untuk melengkapi pembahasan Latihan Autocad 2D tempo hari, kali ini saya akan membagikan tips tentang Cara Setting Dimensi dalam Autocad.
Dimensi secara default memang sudah ada settingannya namun, dalam prakteknya belum siap digunakan karena biasanya tulisannya terlalu kecil, ataupun ukuran Panahnya terlalu besar. untuk itulah terlebih dahulu harus disetting supaya sesuai dengan gambar yang kita kerjakan.
Pada latihan Autocad Hari ke #16 tempo hari kita sudah membahas cara setting Dimensi secara cepat, kali ini kita akan bahas secara lebih detail.
Setting Dimensi dalam Autocad
Untuk memanggil kotak dialog Dimension Style Manager, cukup ketikkan D lalu tekan Spasi.Kita lihat Dimensi style yang aktif adalah : ISO-25 dari sini kita bisa modifikasi tampilan style menggunakan pilihan tombol Modify, ataupun buat yang baru menggunakan pilihan tombol New.
Klik tombol Modify untuk memodifikasi style ISO-25.
Akan muncul kotak dialog kotak dialog setting seperti dibawah ini:
1 Tab Lines
Beberapa pilihan yang biasanya kita rubah adalah:
1.1 Dimension Line
adalah Garis Dimensi utama yang ditengahnya terdapat ukuran.Pada group ini biasanya kita rubah pilihan Color dan Baseline Spacing.
Color, menyesuaikan Settingan Plot style kita nanti, jadi misalnya kita pilih warna Hijau, maka dalam Setting Plot style kita nanti kita akan setting warna hijau memiliki ketebalan tertentu pada saat cetaknya.
Baseline Spacing, Adalah jarak diantara beberapa Dimensi yang bertumpuk. yang diambil dengan referensi satu titik. Biasanya disetting 1.5x lipat dari Text Size supaya mudah membacanya.
Pada contoh diatas, ada 3 Dimensi bertumpuk, jarak antara ketiganya itulah yang dinamakan Baseline Spacing.
1.2 Extension Line
Adalah Garis yang menghubungan antara Dimension Line dengan titik pada Object gambar (garis yang tidak ada panahnya)Pada group ini biasanya kita akan rubah pilihan Color, Extent Beyond Dim Lines, dan Offset from origin.
Color, menyesuaikan Settingan Plot style kita nanti, jadi misalnya kita pilih warna Hijau, maka dalam Setting Plot style kita nanti kita akan setting warna hijau memiliki ketebalan tertentu pada saat cetaknya.
Extend Beyond Dim Lines, Adalah Garis terusan dari Extension Lines. disini kita bisa mengatur panjang garis yang menerus setelah Dimension Line. Besarnya biasanya disetting separuh dari Text Height. jadi kalau Tinggi text 3mm, Maka Extend Beyond Dim Lines kita setting 1.5 mm.
Offset From Origin, adalah jarak antara Extension Lines dengan Object gambar.
Biasanya disetting sepertiga atau seperempat dari Text Height. Jadi kalau Text Height 3mm, maka Offset From Origin kita setting 1mm.
2. Tab Symbol and Arrow
Disini biasanya kita rubah Ukuran Arrow nya saja.Biasanya disetting separuh dari Text Height. jadi misalnya Text tingginya 3mm, maka Arrow size kita kasih ukuran 1.5mm
3. Tab Text
Beberapa pilihan settingan Text yang akan keluar dalam Dimensi.Text Appearance > Text Style, Klik tombol disebelah kanan untuk merubah Jenis Font, Atau dibiarkan Default yaitu Arial juga gpp.
Text Height, digunakan untuk merubah Tinggi Text. Defaultnya adalah 2.5mm cocok digunakan untuk settingan dimensi pada Paper Layout. Jadi kamu gak usah merubah Ukuran Text bila kamu bekerja pada Paper layout.
Bila kamu memberikan Dimensi pada Model, kamu harus menyesuaikan Tinggi Text sesuai besarnya Gambar yang kamu kerjakan.
Text Placement digunakan untuk mengatur posisi Text terhadap Garis Dimensi. Ubahlah menjadi Centered supaya posisi Text tepat ditengah garis Dimensi.
Offset from Dim line, digunakan untuk mengatur Jarak Text terhadap Garis Dimensi, biasanya diatur sepertiga dari Text Height.
Biarkan Text Alignment pada settingan Default untuk mengatur Perataan Text searah dengan Garis Dimensi.
4. Tab Fit
Kita biarkan saja Settingan pada Tab Fit ini sesuai nilai defaultnya saja.5. Tab Primary Unit
Pada tab ini pastikan Zero Suppression > Trailing pada keadaan On (tercentrang) Ini akan memastikan dimensi kamu bebas dari 0 dibelakang koma. (angka 0 dibelakan koma dihilangkan).Pilihan lain adalan Measurement Scale > Scale factor, settingan ini untuk merubah skala dimensi. fungsinya untuk memberikan dimensi pada gambar detail. bila gambar detail kamu besarnya 2x lipat dari gambar normal, berikan angka 0.5 pada Scale factor.
Pilihan Sufix, memberikan keterangan tambahan pada dimensi, misalnya keterangan cm, atau mtr. yang menunjukkan besaran dimensi Centimeter atau Meter.
6. Tab Alternate Unit
Tab ini berfungsi bila kamu ingin menampilkan 2 jenis keterangan dimensi pada satu Object Gambar.Misalnya dalam satu kasus kamu ingin menampilkan ukuran mm dan Inch secara bersamaan.
Caranya tinggal Setting besarnya Multiplier dan tambahkan keterangan pada Suffix.
Namun secara Umum Tab ini jarang sekali digunakan.
Update 8 feb 16:
Contoh penggunaan alternate unit seperti dibawah ini:
Gambar diatas adalah salah satu contoh menggunakan Alternate unit, yaitu menampilkan ukuran mm dan Inch pada satu Dimension.
Gambar diatas biasanya dipakai kalau kita sedang submit gambar ke Buyer luar negeri.
Setting yang digunakan adalah:
Multiplier : 0.03937
Suffix : Inch.
7. Tab Tolerance
Tab Toleransi ini biasanya digunakan pada Teknik Mechanical, dimana pada proses Machining diperlukan Keterangan Presisi Toleransi dalam pembuatan suatu Komponen Mekanik.Caranya Isilah pada nilai Upper value dan Lower value untuk menentukan Batas atas dan Batas bawah Toleransi yang diinginkan.
Demikianlah pembahasan kita mengenai Setting Dimensi pada Autocad. Lumayan Panjang ya...
Semoga bermanfaat, Oiya kalau masih ada yang perlu ditanyakan jangan lupa tulislah pertanyaanmu pada kolom komentar dibawah.
Trims n Wassalam..


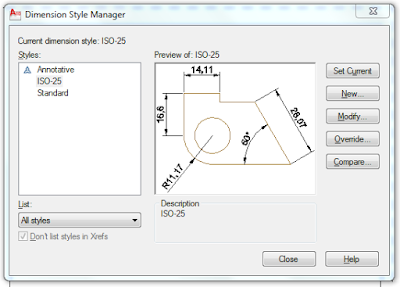
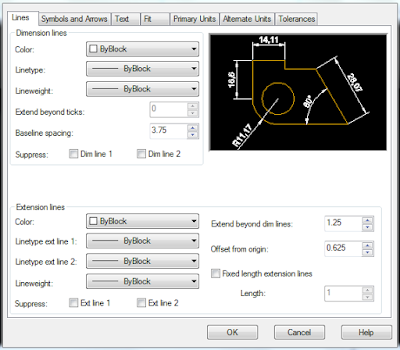
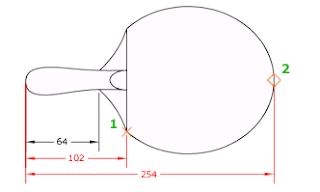


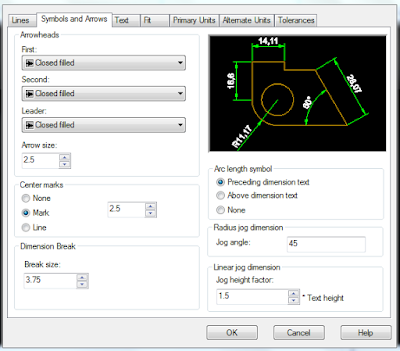

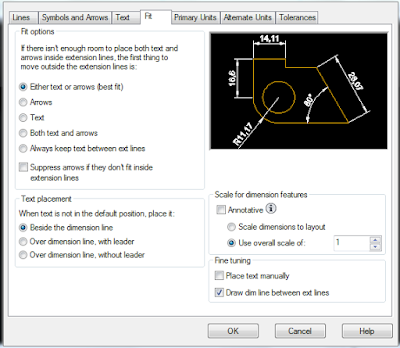

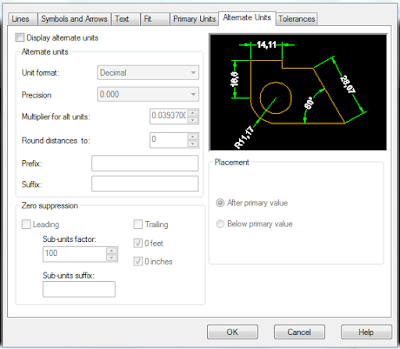


40 comments
Write commentsscale factor.nya tau 0.5 dari mana bang ?
ReplyRumus.nya apa ?
0.5 karena gambarnya skala 2x lipat.
Replykalau skala 3x lipat atau berikan nilai 0.33333
kalau skala 4x lipat beri nilai 0.25
dan seterusnya..
jadi rumusnya adalan 1/x dengan x: nilai skala gambar
Trimakasih atas pencerahan.nya bang... (y)
Replysama-sama :-)
Replywah pembahasanya lengkap mas, dapet ilmu baru.
Replytapi untuk alternate unit itu bisa minta tolong dikasih contoh hasil gambarnya gak mas ya?
Terima kasih.
dimension style juga bisa kita buat seperti fitur layer. jadi bisa tampil 2 atau 3 style sekaligus dalam 1 gambar kerja tanpa harus merubah satu satu dimensinya.untuk lebih lengkapnya silahkan dikunjungi hehehe maaf mas promo. Tips Penggunaan Dimensi
Trims mas Iwan masukannya.
Replysudah saya tambahkan contoh hasil gambar penggunaan Alternate unit di Autocad.
Iya betul, memang saat membuat gambar kita bisa buat banyak sekali dimension style. tergantung kerumitan gambar yang kita buat.
makanya untuk lebih mempercepat menggambar biasanya digunakan template supaya tidak usah mensetting ulang dimensi tiap kali membuat gambar.
Lihat keterangan saya lebih lengkap pada postingan berikut:
http://www.draftercad.com/2016/01/20-hari-belajar-autocad-2d-hari-20-tips-mempercepat-menggambar-autocad.html
Trims masukannya..
siiip mas ternyata seperti itu ya mas fungsinya. semoga terus bisa dibagi ilmu pean mas. hehehe
ReplyAmiinn...trims supportnya
Replysiip sama sama mas, mungkin bisa berkunjung kesini mas hehehe diskusicad.com
Replykalo gak ngerepotin bisa minta saran + kritiknya, hehehe
salam kenal
blognya baru mulai ya... harus tetep fokus, jangan kayak saya dah mau setahun isinya baru dikit, hehe...
Replybener mas baru mulai. hehehe.
Replysiiip terima kasih, banyak se mas isinya lek tak lihat.
saya tunggu lagi artikelnya yang lain + kunjungannya mas hehehe
klo cara untuk memberikan keterangan tebal dapa garis gmn ya..
Replywww.kumpulanceramahajaranagamaislam.blogspo.co.id
untuk menyetting tebal dan tipisnya garis bisa disetting pada PLOT STYLE.
Replysy dah pernah bahas disini:
http://www.draftercad.com/2016/01/cara-setting-plot-style-dalam-autocad.html
maksudnya toleransi ya..?
Replyumumnya memakai toleransi 0.02 mm
kalau kamu pengen tahu lebih banyak, bisa googling " ISO TOLERANSI"
Mas saya pemula dalam autocad, nah saya kan sudah membuat dimensi pada gambar kerja sebelumnya menggunakan template acad.exe dan saya copy ke lembar kerja baru dengan acadiso.exe, hasilnya teks dimensinya jadi kecil semua, pas saya setting dimensinya, itu tidak berubah dan kita harus tarik garis dimensi baru, pertanyaan saya, bagaimana caranya merubah style dimensi saat yang sudah ada dengan yang baru, jadi tanpa tarik garis dimensi lagi. Terima kasih
ReplyKetik : MATCHPROP
Replyuntuk menyamakan propertis dimensi.
saya menggambar autocad 2007 dengan menggunakan auto classic begitu mau di print lewat layout gambarnya tidak jelas sedangkan gambar di model begitu jelas. jadi bagaimana mengatoasinya
ReplyMas, misal nyamain dimensi yg gambarnya udah ke skala gmana ya caranya? Trim
Replycoba kirim screenshot gambarnya via email, nanti saya bantu atasi.
Replypakai MATCHPROP gak bisa?
Replykalau gak buat style baru saja dengan propertis yang diinginkan.
autocad 2013 64 bit saya gak ada iso 25 di pengaturan itu cuma annotative sama standart.. itu gimana bisa dibantu ?
Replypakai yang standard
ReplyMas dimensi saya pecah (jadi explode ) biar normal gimana ya mas
Replydibuat ulang saja dimensinya.
ReplyKang makasih ya, useful banget. btw bikin dong kang e book nya. kan enak bisa di simpen bentuk PDF. ntar tinggal sharing ke temen temen. (nambah pahala loh)
Replymas klo misalnya dimensinya mau diganti secara manual g bisa ya mas? mksdnya angka yg tertera di dimensinya. suwun
ReplyTentu saja bisa. ketik ED [enter]
Replylalu klik pada dimensi yang mau diedit.
mas, gmna caranya membuat tampilan 2d secara permanen. karena setiap saya close dan masuk lagi, tampilannya berubah ke 3d lagi
Replythanks
caranya dengan mengubah file template yang digunakan Autocad pada saat loading pertama.
Replyfile nya berextensi .dwt
cari lokasi file disini: Tool>options>files>template settings> Default Template File Name for QNEW.
Bukalah file template tersebut.
kalau sudah, ketikkan perintah:
- UCS [enter] [enter]
- plan [enter]
simpan, dan tutup kembali.
tutup autocad.
Terima kasih ilmunya...
ReplySangat membantu buat saya yg lagi belajar autocad
good
Replyijin tanya mas
Replysaya pake autocad 2011
cara kembali ke pengaturan awal bngt gmn ya?
pointer saya elor tampilanya kaya isometrik
mau saya balikin ke semula
mohon arahan
cara reset profile udh dilakukan tp hasilnya sama ajh
mksh
Saya sangat berterima kasih pada bapak.saya belajar autocad bisa sampai sini.saya mau tanya pak.bagaimana cara menampilkan satuannya ya pak.misal mm atau tanda diameter?
Replycara ini apakah sudah dicoba?
Replycaranya dengan mengubah file template yang digunakan Autocad pada saat loading pertama.
file nya berextensi .dwt
cari lokasi file disini: Tool>options>files>template settings> Default Template File Name for QNEW.
Bukalah file template tersebut.
kalau sudah, ketikkan perintah:
- UCS [enter] [enter]
- plan [enter]
simpan, dan tutup kembali.
tutup autocad.
Buka dimension style >
Replydi Tab Primary Unit: pada pilihan Suffix, isikan satuan yang diinginkan, misalnya mm / cm.
kalau untuk tanda diameter, kamu harus menambahkannya secara manual dengan perintah ED [enter] > klik pada dimensi yang mau diedit > tambahkan lambang diameter.
Mas zaenal, saya mau bertanya
Replymisal objeknya sudah di beri dimensi, terus saya ingin perkecil pasti angkanya berubah, nah ada cara gak agar angkanya tidak berubah, terimakasih...
maaf masih pemula :)
dimensinya bisa di explode.
Replyketik x [enter] lalu pilih dimensinya.
Bang dimana tempak like blog ini. Hehehe
ReplyBANG...tolong bang bagaimana caranya buat dimensi di drawing piping isometric/isometric.terima kasih
Replykalau aku , ketik ED + enter pilih dimensi pada text.
Replythnks
EmoticonEmoticon