Perhatikan contoh gambar dibawah ini:
Gambar diatas menggunakan Label berupa Nama Part dan ukuran jadi yang diinginkan.
Perhatikan gambar kedua berikut ini:
Gambar diatas menggunakan Catatan keterangan kebutuhan hardware yang digunakan.
Selain Notes dan label, kita juga memerlukan beberapa keterangan tambahan, dalam Autocad istilahnya ANNOTATION.
Beberapa Annotation yang dikenal dalam Autocad antara lain:
Tabel,
Dimension (Ukuran),
Hatch (Arsiran),
dan Leader. Tenang saja, kita akan belajar nanti satu demi satu supaya lebih fokus.
Membuat Notes / Catatan
Autocad mengenal 2 tipe Text untuk membuat Notes yang kita butuhkan. Single Text dan Multiline Text.dari namanya saja sudah jelas kan..? Single Text adalah text yang hanya bisa menuliskan satu baris kata atau kalimat.
Sedangkan Multiline Text bisa membuat kalimat dengan beberapa baris dan ada juga menu formattingnya, seperti Bold, Italic, Perataan Dll.
Untuk mengakses perintah tersebut, kamu bisa cari di Group Annotate > Multiline Text
Kamu lihat disana ada dua Pilihan, Multiline dan single.
Kalau kamu memilih Multiline Text, setelah meng-Klik Perintah Multiline, kamu diwajibkan membuat area Text seperti dibawah ini:
Setelah Area untuk text sudah jadi, kamu tinggal menuliskan saja Keterangan yang ingin kamu tambahkan. Oiya jangan kuatir kalau areanya terlalu kecil, karena kamu dapat mengatur areanya nanti.
Setelah kamu ketik keterangan yang dibutuhkan, akan muncul sebuah Editor text mirip punya Ms Word, seperti dibawah ini:
Kamu perhatikan, kamu bisa mengatur hampir segalanya yang dibutuhkan oleh sebuah Text editor. kalau kamu sudah selesai, Klik Ikon Close Text editor disebelah Paling kanan.
Membuat Single Text dalam Autocad
Tipe text selanjutnya adalah Single Text. Sesuai namanya tipe Text ini hanya bisa memuat satu Baris text saja. dan tidak punya text editor seperti halnya Multi Line Text.Kelihatannya tidak begitu bagus ya? namun kalau saya pribadi malah suka dengan yang ini karena Simple dan Fleksibel.
Cara membuatnya cukup Mudah, kalau dari Menu Multiline Text > Pilih single Text. atau bisa juga dengan mengetikkan perintah DT.
Current text style: "Standard" Text height: 2.5000 Annotative: No
Specify start point of text or [Justify/Style]: [Klik di layar untuk menentukan Lokasi Text]
Specify height <2.5000>: [Enter]
Specify rotation angle of text <0>: [Enter]
[Ketikkan Text yang Diinginkan]
[Enter lagi untuk mengakhiri Perintah]
Prosedurnya kelihatannya rumit ya.. namun percayalah kalau sudah biasa Single Text akan lebih mudah.
Latihan
Sebagai latihan, coba kerjakan Gambar dibawah ini, dan jangan lupa Tambahkan keterangan seperlunya.Keterangan:
Gambar diatas terdiri dari beberapa elemen seperti LINE, RECTANGLE, CIRCLE, ARC, BHATCH semuanya sudah pernah kita bahas pada latihan sebelumnya. Saya yakin Kamu bisa membuatnya.
keterangan tambahan / Annotation yang terdapat pada gambar diatas adalah, Text, Dimension / Ukuran dan ada juga Leader.
Kita belum membahan Dimension dan juga Leader. Insya Allah pertemuan berikutnya kita akan membahasnya.
Wassalam..



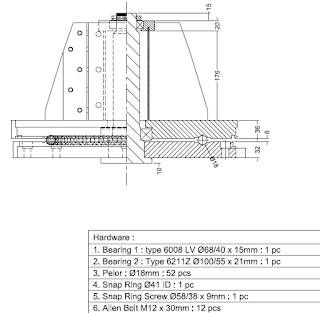



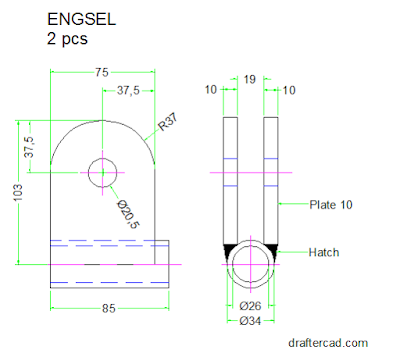
11 comments
Write commentsselamat sore om, boleh tanya, kalo buat garis warna warni untuk menunjukan diameter dll itu caranya gimana ya? tks
ReplySore juga, Caranya dengan memodifikasi style dimensi yang digunakan.
Replycaranya ketik D [enter] > Modify > tab Lines > cari pilihan color dan ubah warnanya sesuai dengan keinginan kita.
Lihatlah keterangan lebih lengkapnya di postingan berikut ini: http://www.draftercad.com/2015/09/20-hari-belajar-autocad-2d-hari-16.html
trims..
Kok gak muncul gambarnya untuk hari ke 14,15
ReplyDisini gambarnya ada, kadang harus direfresh karena akhir-2 ini google memang agak lambat loadingnya. kepenuhan kali, hh...
ReplyHalo mas...
ReplyGimana ya menampilkan simbol diameter lingkaran klo kita ngukur dari kuadrannya(ref.latihan #15 gambar engsel)...thx y
Mas gimana insert simbol klo pke single text..thanks
Replyoo.. itu simbol diameternya diketik manual.
Replyada kode khususnya, misalnya simbol diameter nulisnya: %%c
Replybisa baca referensinya disini:
https://knowledge.autodesk.com/support/autocad/learn-explore/caas/CloudHelp/cloudhelp/2016/ENU/AutoCAD-Core/files/GUID-518E1A9D-398C-4A8A-AC32-2D85590CDBE1-htm.html
ReplySIANG MAS ZAE...
KALO BUAT TEXT UNTUK ISOMETRIC GIMANA CARA NYA YA MAS?... MAKASIH
1. klik text yang mau dibuat isometrik
Reply2. klik kanan dan pilih propertis
3. cari pilihan Text Alignment X, dan atur nilai miringnya (biasanya 30 derajat)
4. Cari pilihan Obliquing dan isi juga dengan 30 derajat.
EmoticonEmoticon