Alhamdulillah, Hari ini kita akan belajar membuat gambar Daun Pintu menggunakan beberapa Perintah Menggambar Autocad yang selama ini kita pelajari, seperti Perintah Line, Circle, Rectangle, Trim, dan satu lagi perintah baru - OFFSET dan MIRROR.
Perhatikan gambar dibawah ini:
Kira-kira bagaimana ya, cara membuatnya?
Sebelum mulai menggambar kita analisa dulu ya, elemen gambar yang dibutuhkan dan kesulitannya.
gambar daun pintu ini, banyak mempunya elemen RECTANGLE, dan satu CIRCLE. Selain itu ada 8 pc profil yang dibuat menggunakan perintah OFFSET. sedang merapikan garis-garisnya menggunakan perintah TRIM.
Karena kita belum pernah membahas mengenai OFFSET maka sebelum mulai menggambar kita akan bahas dulu perintah modifier Autocad yang satu ini.
Perintah OFFSET
Perintah Offset adalah perintah modifier yang berfungsi untuk menduplikasi garis secara sejajar, baik sejajar kedalam maupun keluar.Perhatikan gambar Pintu diatas, Daun pintu ukuran lebar 800mm dan tinggi 2000mm. nah, garis - garis yang ada didalamnya membuatnya adalah dengan menggunakan perintah offset.
Prosedur Offset:
1. Ketik O [Enter] atau klik toolbar Offset
2. Specify offset distance or [Through/Erase/Layer] <Through>: [Ketik] jarak offset
3. Select object to offset or [Exit/Undo] <Exit>: [Klik] object yang mau dioffset
4. [Klik] arah luar / dalam
5. [Ketik] spasi untuk mengakhiri perintah.
Perhatikan gambar dibawah ini:
Cara mengerjakannya mudah,
- pertama buatlah dulu Lingkaran / Circle diameter 50. Kalau belum bisa membuat object Lingkaran coba baca postingan saya: Cara membuat Lingkaran / Circle.
- setelah itu gunakan perintah offset untuk membuat lingkaran yang lainnya, dengan Offset Distance 5mm.
- Gunakan Prosedur perintah offset diatas dan Isikan 5 untuk Distancenya.
- klik bagian dalam untuk arahnya.
- maka jadilah.
Mulai Menggambar Pintu
Ok sekarang waktunya membuat gambar daun pintu.silahkan ikuti langkah-langkah dibawah ini:
1. Buatlah dua buah persegi panjang ukuran 800 x 2000 mm. kalau kamu belum bisa membuat Rectangle, silahkan baca postingan saya: Cara membuat Rectangle / Persegi panjang.
2. Buatlah sebuah Lingkaran / Circle dengan center point Midpoint dari Rectangle sebelumnya. Buat Lingkaran dengan Diameter 800mm.
3. Gunakan Perintah Offset untuk membuat rectangle bagian dalam. Buatlah Offset dengan Distance sejauh 90mm.
4. Buatlah Line Seperti gambar dibawah ini
5. Offset 45 kearah atas dan bawah supaya mendapatkan jarak 90mm
6. Copy garis yang baru saja kita buat keatas dan kebawah, dengan jarak 575mm dan 90mm, Kalau kamu belum bisa memakai perintah copy, silahkan baca postingan saya: cara menggunakan perintah Move dan Copy dalam autocad.
7. Rapikan dengan perintah Trim. kalau kamu belum bisa menggunakan perintah Trim, silahkan baca postingan saya: latihan Autocad hari #9 - perintah Trim
8. Untuk membuat Profil, gunakan perintah Offset sekali lagi dengan distance 30mm dan arah kedalam.
9. Sekali lagi rapikan dengan perintah Trim
10. nah, sekarang tinggal buat handle pintu. kita akan buat menggunakan sebuah RECTANG ukuran 400 x 20mm dan MOVE ke titik MIDPOINT daun pintu lalu geser dikit kearah kanan 90mm
Nah gambar kita sudah jadi, hehe... untuk daun pintu bagian kiri kamu ulangi sendiri ya langkah-langkah diatas. saya yakin kamu pasti bisa.
Atau bisa juga memakai perintah MIRROR untuk mencerminkan gambar yang kita buat kesebelah kiri. tapi nanti saja kita bahas untuk pertemuan yang akan datang.
Wassalam..


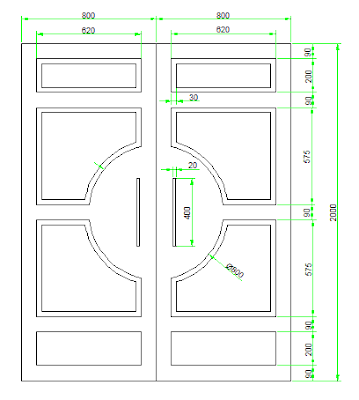



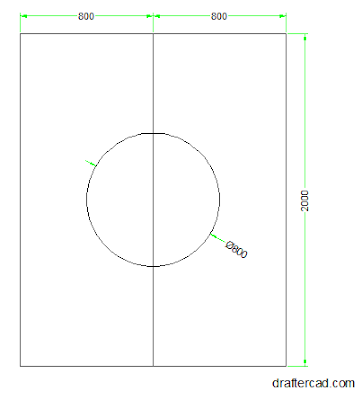


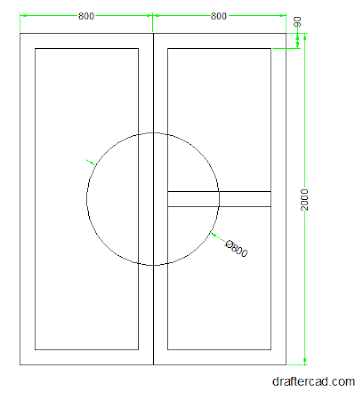
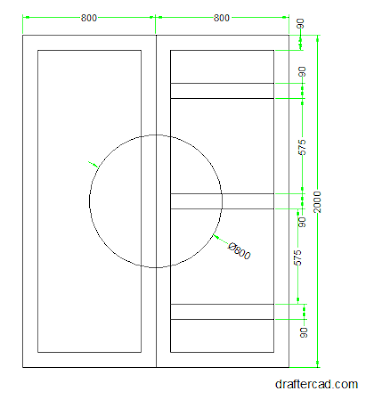
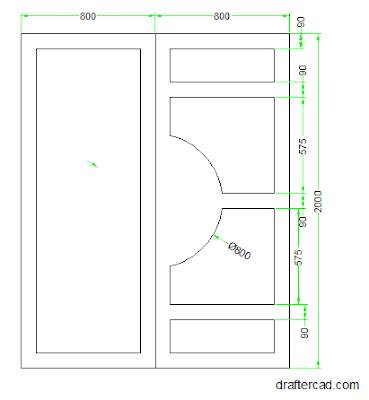

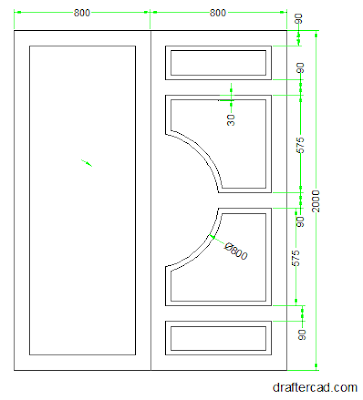
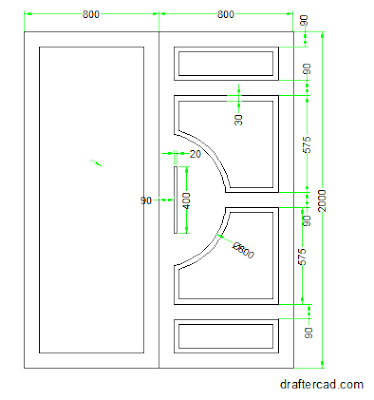
6 comments
Write commentsGambarnya banyak, memahaminya jadi mudah. Heheh salam satu vgaris dan salam blogger mas. Salam dari KampusCAD :)
Replysalam juga, trims.
ReplyKampusCAD URL nya mana ya..? saya cari kok nggak ketemu..?
Om yang 3D ada nggak?
ReplyMohon bikin handle pintunya yg ini tp 3D.
Trims
waduh blm ada gambar 3dnya.
Replybuatnya gampang kok,
dari sketch 2D yang sudah dibuat tinggal ditambahkan perintah extrude saja.
lihat latihan extrude disini:
http://www.draftercad.com/2016/04/10-hari-belajar-autocad-3d-3-cara.html
mas bagaimana cara mengatur berapa jarak object setelah kita copy
Reply(6. Copy garis yang baru saja kita buat keatas dan kebawah, dengan jarak 575mm dan 90mm, Kalau kamu belum bisa memakai perintah copy, silahkan baca postingan saya: cara menggunakan perintah Move dan Copy dalam autocad.)
Jarak sebaiknya diatur waktu kita memberikan perintah copy.
ReplyCaranya:
1. Copy [enter]
2. Pilih object yang mau di copy [enter]
3. klik sembarang layar
4. gerakkan cursor mouse ke arah yang diinginkan ( arah copy)
5. masukkan jarak antara object asli dengan object hasil copyan [enter]
Jadi jarak langsung diberikan waktu kita memberikan perintah copy.
semoga membantu..
EmoticonEmoticon