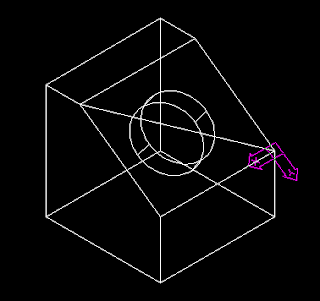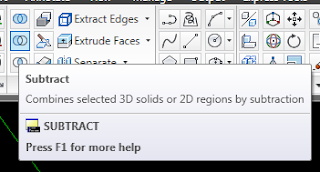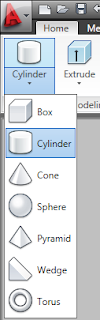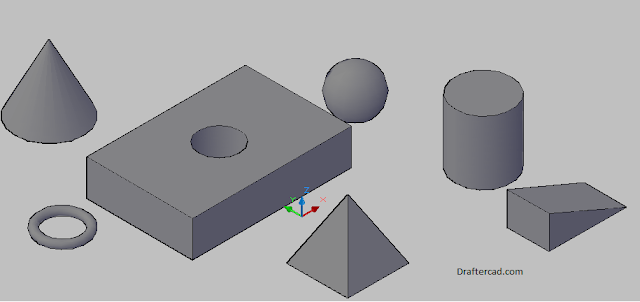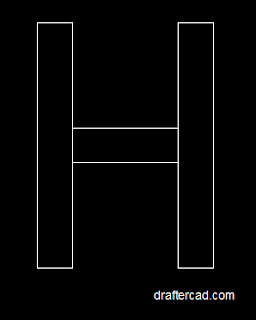Alhamdulillah, kita sudah sampai di Hari ke-3 dalam
10 hari Belajar Autocad 3D yang kita rencanakan.
Dalam pertemuan kali ini kita akan Memanfaatkan UCS untuk memudahkan kita dalam menggambar Object 3D.
UCS (User Coordinate System)
UCS adalah sebuah Sistem Koordinat relatif yang kita bisa atur untuk memudahkan menggambar 3D.
Kemaren kita sudah lihat penampakannya, seperti dibawah ini:
Kamu bisa lihat Panah dengan huruf X menandakan Arah Sumbu X, dan Panah dengan huruf Y menandakan Arah sumbu Y. sedangkan keatas adalah Sumbu Z.
Ini adalah posisi normal, nanti sewaktu menggambar kita bisa putar-putar UCS sesuai kebutuhan.
Coba lihat, Ini juga tampilan UCS, Sumbu X dan Y terlihat jelas, namun sumbu Z disembunyikan.
kalau saya pribadi, biasanya pakai tampilan yang ini, karena lebih mudah membedakan sumbu X dan Y / Z
Prosedure Perintah UCS
Untuk menggunakan UCS, ketikkan UCS [enter] maka akan muncul banyak pilihan yang bisa kamu pergunakan.
Command: ucs
Current ucs name: *WORLD*
Specify origin of UCS or [Face/NAmed/OBject/Previous/View/World/X/Y/Z/ZAxis]
<World>:
Baiklah akan saya jelaskan satu persatu,
UCS > langsung klik pada titik tertentu : maka Origin UCS akan berpindah mengikuti titik yang kita tentukan.
UCS > F [enter] > klik pada face object, maka UCS akan berpindah dan berputar mengikuti lokasi dan Arah face Object tersebut.
UCS > NA [enter] > digunakan untuk menyimpan posisi UCS saat itu. Hal ini memudahkan kalau kita ingin kembali pada posisi UCS semula.
UCS >OB [enter] > digunakan untuk memindahkan UCS mengikuti arah suatu object.
(biasanya digunakan dalam operasi 2D - membuat garis serong / atap rumah / gedung )
UCS >P [enter] digunakan untuk mengembalikan posisi UCS sebelumnya.
UCS > V [enter] digunakan untuk memposisikan UCS pada posisi View layar pada saat perintah ini dilaksanakan.
(biasanya digunakan dalam perintah SOLPROF - merubah object solid 3D menjadi 2D - Isometric view)
UCS > W [enter] digunakan untuk mengembalikan posisi UCS pada posisi Default, Bisa juga dengan mengetik Perintah UCS [enter] [enter]
UCS > X / Y / Z digunakan untuk memutar UCS mengikuti sumbu X atau Y atau Z
UCS > ZA [enter] digunakan untuk memindahkan UCS mengikuti suatu Sumbu Z yang kita tentukan.
Banyak sekali ya, hh... wala u gak semua sering digunakan namun, pada saatnya mungkin berguna.
kalau saya malah lebih sering menggunakan pilihan saya sendiri, lho kok bisa? hh...
Kalau saya sering menggunakan Pilihan sbb:
UCS > G > F [enter] untuk menggambar dari arah depan.
UCS > G > R [enter] untuk menggambar dari arah kanan.
UCS > G > L [enter] untuk menggambar dari arah kiri
selain itu saya juga sering menggunakan pilihan 3 titik
UCS > 3 [enter] untuk memposisikan UCS mengikuti titik-titik yang saya tentukan.
Ya, memang ada banyak sekali pilihan, namun percayalah, dengan menguasai UCS maka akan sangat membantu kita dalam menggambar 3D.
Membuat Object 3D menggunakan Perintah Extrude / Presspull
Tempo hari kita sudah mencoba Perintah EXTRUDE dengan membuat Huruf H.
Hari ini kita akan membuat beberapa Object menggunakan Perintah EXTRUDE / PRESSPULLini.
Perhatikan Object Dibawah ini:
Ya, Diatas adalah Object sederhana yang akan kita buat modelnya.
Cara Pengerjaannya Sbb:
1. Buat dulu Sketnya seperti yang kamu lihat disebelah kiri. Setelah itu Ubah View menjadi SW Isometric.
2.Kalau sudah jadi, coba ketik perintah EXTRUDE dan Pilih sket yang baru kamu buat. Apa yang terjadi..? kenapa tidak bisa menjadi Object 3D seperti latihan Huruf H kemaren?
Hal ini karena perintah EXTRUDE hanya bisa digunakan pada Object Polyline tertutup, sedangkan kita membuat Sket dari beberapa Line (bukan Polyline).
Bisa saja Line-Line tersebut kita ubah menjadi Polyline menggunakan perintah PEDIT (Poly line Edit), tapi hal ini akan makan waktu.
Cara paling cepat adalah menggunakan perintah PRESSPULL.
Perintah Presspull mempunyai fungsi yang sama dengan perintah Extrude, dengan kelebihan yaitu Presspull mampu mendeteksi area yang harus diberikan ketebalan.
3. Ketik PRESSPULL atau Klik Toolbar Presspull.
Klik pada area didalam Object > tarik keatas dan Ketik 30
kalau sudah jadi seperti ini penampakannya:
Jadi juga, hh...
Lho, tapi posisinya masih kurang benar, harus diputar supaya benar.
4. - Ketik UCS > G > L [enter] untuk merubah posisi UCS Left
- Putar menggunakan Perintah ROTATE > Pilih Object dan Ketik sudut putarnya sebanyak -90
- Kembalikan UCS ke posisi default menggunakan Perintah UCS [enter] [enter]
- lalu putar lagi Object menggunakan Rotate sebanyak -90 derajat.
Akhirnya Jadi deh, hh....
Tinggal buat Lubang bulat. diposisi miringnya. bagaimana cara Buatnya?
5. - Caranya Ubah dulu posisi UCS menjadi sejajar face miring menggunakan perintah UCS > F > Klik pada Bidang miring pada object.
- kalau sudah buat sebuah garis bantu yang memudahkan kita menangkap titik tengah dari Bidang miring.
- Buatlah sebuah Lingkaran diameter 15mm
- Extrude dan berikan nilai -5 ( hal ini supaya ketebalannya mengarah kedalam Object). Lingkaran yang tadi kita buat sekarang menjadi bentuk Cylinder sesuai Lubang yang mau kita buat.
Nah, Object Cylinder inilah yang kita gunakan untuk mengurangi Object utama, istilahnya Substract. sehingga Object Utama menjadi berlubang.
6. Untuk membuat Lubang, kita tinggal mengurangi Object Utama menggunakan Object Cylinder yang baru saja kita buat.
- Ketik perintah SUBSTRACT atau Klik tombol Substract
- Klik Object Utama > Spasi > Klik Object Cylinder > Spasi
Akhirnya Jadi juga, hhh....
Panjang juga ya.. silahkan dicoba-coba. materi latihan bisa kamu download di member area draftercad.com
trims,
Wassalam..