Mungkin ada yang bertanya Buat apa menggambar Titik?
Iya memang sih, kita tidak menggambar titik secara langsung. Tetapi Titik - Titik ini terbentuk dari Perintah DIVIDE.
Mahluk apa lagi Divide ini? hehe...
Divide adalah Perintah Autocad yang berfungsi untuk membagi Suatu Garis Lurus / Garis lengkung menjadi beberapa bagian yang sama.
Lihatlah contoh kasus dibawah ini:
Seperti yang kamu lihat, saya mempunyai dua buah arc, masing-masing Arc mau saya bagi 5.
caranya:
- Ketik Perintah DIVIDE
- Select object to divide: [Klik Arc yang mau dibagi]
- Enter the number of segments or [Block]: [ketik 5]
Setelah Perintah Divide tersebut, Autocad akan membuat 4 buah Titik disepanjang Arc yang kita pilih tadi, tapi karena titiknya kecil maka tidak kelihatan.
Cara membesarkan Tampilan Titik di Autocad
Lalu bagaimana caranya supaya kelihatan?
- Caranya Klik menu Format > Point Style
- Akan muncul kotak dialog dimana kita bisa memilih Style titik yang kita inginkan seperti gambar dibawah ini
Disini, kamu bisa memilih Tampilan mana yang kamu inginkan.
Lihat yang berwarna Hitam ditengah, itu yang saya pilih, kamu bisa pilih yang berbeda kalau mau.
- Klik ok dan Lihat hasilnya pada gambar Arc tadi :
Sekarang Titik - titik yang tadi gak nampak sekarang jadi gede begitu, saya juga merubah warna titiknya menjadi magenta supaya terlihat berbeda dengan garis utama.
- Sekarang tinggal Arc yang disebelah atas kita bagi menjadi 5 bagian.
- Ketik perintah DIVIDE sekali lagi, dan Pilihlah Arc yang atas. setelah selesai Autocad juga akan membuat Titik - titik disepanjang Arc yang diatas.
Seperti ini penampilannya:
Nah setelah semua Titik kelihatan jelas, sekarang saya bisa membuat garis-2 yang akan menghubungkan Titik-titik tersebut dengan mudah.
Ketik Line, tekan tombol SHIFT + Klik kanan tombol Mouse untuk menampilkan kotak dialog OSNAP.
Pilihlah Node, Klik titik pertama, kemudian sambungkan dengan Titik selanjutnya.
Ulangi pada semua titik, sehingga semua titik tersambung.
Hasilnya akan menjadi seperti dibawah ini:
Kamu tidak usah menghapus titik-titik tersebut, karena walau dicetak nanti dia tidak akan kelihatan, tampilan besar hanya dilayar saja, kalau dicetak Titik tersebut kembali kecil sesuai ukuran aslinya.
Wassalam...



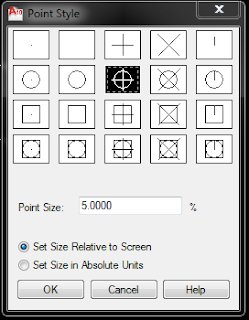

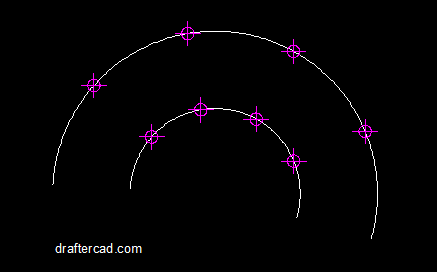

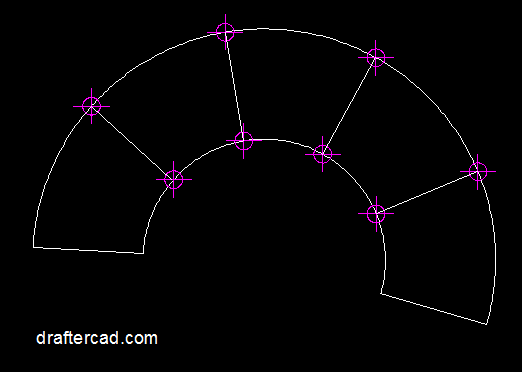
2 comments
Write commentsdiautocad 2015 ada y dmn....?
Replykalau kesulitan menemukan toolbar Format > Point style, kamu juga bisa mengetik perintahnya langsung:
Replyketik saja: ddptype
EmoticonEmoticon