Alhamdulillah, bertemu lagi di Hari ke #12 dari rencana 20 hari Belajar Autocad 2d. Seperti janji saya pada hari ke #11, Hari ini kita akan memperdalam ilmu Array kita dengan cara mengerjakan latihan yang mempergunakan perintah Array.
Hari ini, kita akan menggambar sebuah Flange.
apakah flange itu?
Flange adalah suatu Part / komponen dari teknik Piping yang berfungsi untuk menyambung Pipa.
Ada bermacam-macam jenis flange, dibedakan menurut fungsinya, perhatikan gbr dibawah ini:
Terus terang saya bukanlah seorang drafter Piping, namun pernah juga sekali kali membantu teman dalam pekerjaan Piping.
Hari ini kita akan menggambar sebuah Slip on Flange 2"
Membuat gambar Slip on Flange 2" dengan Autocad
Sebelum kita membuat gambar, yang harus diketahui adalah standar ukuran flange itu sendiri. hal ini kita bisa melihat referensi dari standar ASME.Menurut Standar ASME B16.5 flange 2" mempunyai ukuran sbb:
- Outside diameter: 152mm
- Inside Diameter: 60mm
- Mempunyai 4 Holes diameter 19
- Tebal material 25mm
Berikut ini gambar jadinya:
Nah, bagaimana cara buatnya?
Pertama, Amati dulu elemen gambar yang digunakan. untuk yang sebelah kanan semua elemennya menggunakan Lingkaran, Pasti sudah bisa kan buatnya, soalnya sy dah pernah mengulas secara detail Cara membuat Lingkaran menggunakan autocad.
Mengenai lingkaran diameter 19 yang ada 4 pc itu cara membuatnya menggunakan perintah array Polar yang tempo hari baru saja kita berikan materinya. baca: Belajar Autocad hari #11 - Perintah array.
Untuk gambar yang disebelah kiri, dibuat menggunakan Line, Pati sudah bisa buat karena inilah Latihan pertama kita. baca: Belajar autocad Hari #2 Perintah Line.
sedangkan membuat arsiran, istilahnya Hatch, Silahkan buka kembali latihan Hari #7 - perintah hatch.
Langkah menggambar Flange
1. Buatlah 3 lingkaran diameter 60, 78, dan 152mm2. Buatlah lingkaran sbg garis bantu diameter 121. dan Buatlah lingkaran diameter 19 pada Quadran atas lingkaran bantu.
3. Pergunakan Perintah Array untuk menduplikasi lingkaran Dia. 19 menjadi 4 pc.
4. Gunakan perintah Line untuk membentuk semua elemen garis yang dibutuhkan.
5. jadi deh, hehe....
Gimana mudah kan? silahkan ulangi lagi bila perlu, dan sampai jumpa besok di Hari #13 untuk Materi yang lebih menantang lagi.
Wassalam..



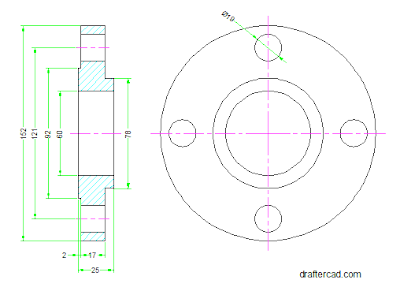

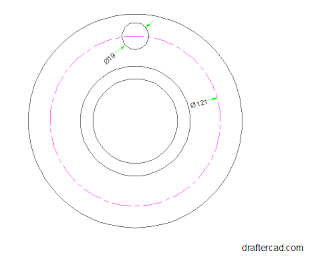

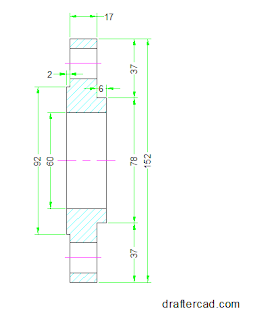
EmoticonEmoticon