Alhamdulillah, menginjak Latihan Autocad 2d hari ke #11 kita akan mengupas lebih dalam lagi mengenai perintah-perintah yang akan memudahkan kita dalam menggambar.
salah satu yang sering dipakai yaitu perintah ARRAY.
Array adalah perintah modifier yang digumakan untuk menduplikasikan object dengan aturan tertentu. Mirip dengan perintah Copy. Bedanya dalam Array, jumlah copynya ditentukan sebelumnya, juga jaraknya.
Perhatikan gambar pelek roda mobil diatas, bentuk jari-jari melingkar seperti itu paling cocok dibuat menggunakan perintah Array. tinggal diatur banyaknya jari-jari yang diperlukan.
Tipe Array dalam Autocad
Ada 2 tipe array dalam Autocad, Rectangular Array dan Polar array.Rectangular array adalah Array tipe persegi yang memiliki elemen baris dan kolom. Bayangkan susunan meja dan kursi dalam kelas sekolah. susunan seperti itu sangat mudah dibuat menggunakan Rectangular array.
Sedangkan polar Array bersifat melingkar seperti contoh Pelek Roda mobil diatas. kita akan bahas satu-persatu, tenang saja..
Rectangular Array
Yaitu Array yang mempunyai elemen baris dan kolom. gunanya untuk menduplikasi suatu object secara mendatar ataupun secara atas / bawah.Perhatikan gambar dibawah ini:
Kita mempunyai suatu Object 1. akan kita duplikasikan 4x kearah kanan (column) dan 3x kearah bawah (row/baris).
Bagaimana cara mengerjakannya?
- Langkah pertama tentu saja Klik Perintah Array
- Akan muncul kotak dialog Array, tinggal setting sesuai keinginan.
- Klik Ok, maka Jadilah gambar kita.
Catatan:
- Posisi Perintah Array
- Kotak dialog array
- dalam kotak dialog, kita bisa memilih antara rectangular array atau Polar Array.
- Keterangan settingannya sbb:
- Jumlah Baris
- Jumlah Kolom
- Jarak baris
- Jarak Kolom
- Pilih Object yang ingin di duplikasi
- Ok
Polar array
Polar Array sedikit berbeda dari sebelumnya. disini bentuk duplikasinya melingkar. yang paling penting adalah center point dan jumlah duplikasi.Perhatikan gambar dibawah ini:
Cara menggunakan Polar Array hampir sama dengan Rectangular Array, setelah kita Klik Perintah array, tinggal setting di Kotak dialog yang muncul.
Seperti ini penampakannya:
keterangan gambar diatas sbb:
- Menunjukkan center point
- Jumlah array
- Pilih object yang akan diduplikasi
- Ok
Kalau mudah, coba kerjakan Latihan berikut ini:
Cara mengerjakannya:
- Buatlah lingkaran diameter 500
- Buatlah lingkaran / Circle diameter 100 didalam lingkaran sebelumnya (baca: Cara membuat Lingkaran untuk lebih memahami cara membuat sebuah lingkaran / circle).
- Buatlah garis keatas sepanjang 200mm mulai dari quadran lingkaran yang kecil menuju quadran lingkaran yang besar. ( baca: 8 Tips dalam menggunakan Autocad untuk lebih memahami masalah Quadran Lingkaran)
- Klik Perintah Array, pilih Polar Array, Seleksi Garis yang akan di array, tentukan center point yaitu center lingkaran, serta jumlah arraynya yaitu 21 pcs.
- Klik Ok.
- Jadi deh, hehe...
Wassalam..


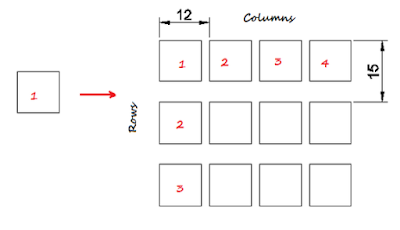


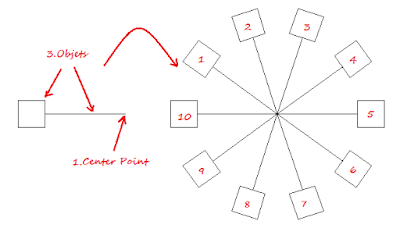

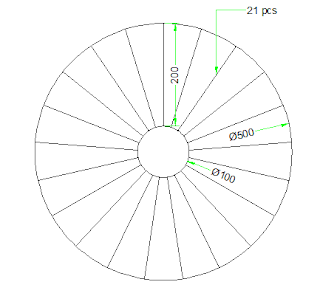
7 comments
Write commentsBoss bagaimana cara supaya keluar kotak dialog? Cos ane klik aray kagak keluar kotak dialognya,, trimakasih
Replyautocadnya yg versi berapa? soalnya pernah coba ada yg tidak pakai kotak dialog, tapi harus mengikuti langkah-2 dari command line.
Replytrims..
2015 boss, tapi udah ketemu, cara memperbanyak lebih mudah tinggal di seret segitiga warna biru, ada 2 segitiga 1 untuk jarak dan 1 lagi untuk jumlah atau bisa juga melalui commend
ReplyTrimakasih
sipp..
ReplySiiip. Sangat membantu & mudah di fahami :-)
ReplyCara melihat center point/circle gimana ya pak?
Replygerakkan cursor ke atas garis circle, nanti center poinnya akan muncul.
ReplyEmoticonEmoticon