Sebenanrya tidak ada yang aneh dan sulit, hanya karena ada prosedure yang harus diikuti membuat perintah ini agak sedikit membingungkan bagi pemula. tapi kalau sudah terbiasa akan menjadi mudah.
Perintah Move
Cara menggunakannya mudah,- Klik tombol perinah Move seperti gambar diatas.
- Select objects: Klik Object yang mau dipindahkan
- Specify base point or [Displacement] <Displacement>: Klik titik pertama
- Specify second point or <use first point as displacement>: Klik titik kedua
- Selesai
Latihan Perintah Move
Untuk lebih memahami perintah Move, coba kerjakan latihan dibawah ini:Gampang ya.. hehe..
Object diatas hanya terdiri dari 4 buah rectangle yang disusun sehingga membentuk Huruf E.
Mengenai cara membuat Rectangle silahkan Baca postingan terdahulu mengenai cara membuat Rectangle / persegi panjang.
Cara penyelesaiannya:
- Buatlah 4 buah Rectangle sesuai ukuran diatas
- Move / Pindahkan sesuai tempatnya.
- Selesai
Gampang ya, hehe..
catatan:
- sewaktu memindahkan Object Rectang, perhatikan Titik pertama dan titik kedua supaya posisinya tepat.
- Pastikan Osnap dalam Posisi ON. kita menggunakan Osnap Endpoint untuk membantu menangkap titik ujung rectang. (Baca postingan 8 Tips yang harus diketahui dalam Autocad, untuk lebih memahami tentang Osnap)
Perintah Copy dalam Autocad
Perintah Copy sebanarnya sama saja, prosedurnya juga sama persis hanya bedanya Copy bersifat memperbanyak, sedangkan Move hanya memindahkan Object saja.Sepertinya saya gak perlu mengulangi penjelasannya ya.. silahkan dicoba sendiri, dan kalau ada pertanyaan silahkan tulis di kolom komentar.
trims n Wassalam..


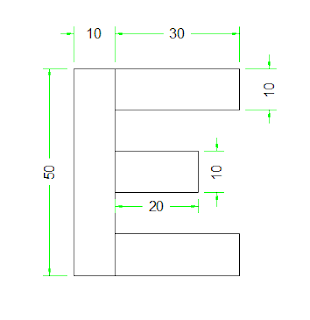
EmoticonEmoticon