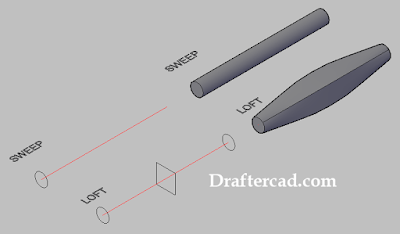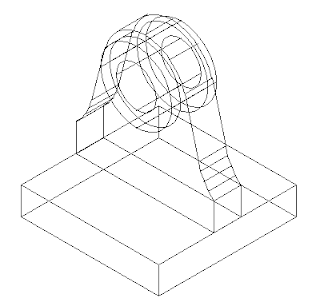Assalamu'alaikum Wr. Wb.
Jumpa lagi dengan saya untuk melanjutkan latihan Autocad 3D hari ke-8, kali ini kita akan mencoba perintah Autocad : Loft.
Loft adalah perintah untuk membuat sebuah object solid dengan menggunakan profile dan path. mirip dengan Sweep, hanya saja Loft ini punya kelebihan, profile yang digunakan bisa lebih dari 1, sedangkan kalau Sweep profilenya hanya 1 saja.
Perhatikan contoh dibawah ini:
Kamu bisa lihat, perintah Sweep hanya terdiri dari Path yang berwarna merah dan profile lingkaran, sebelah kanannya setelah diberikan perintah Sweep. Sedangkan perintah Loft yang disebelah bawah, sama juga menggunakan path berwarna merah, tapi profilenya ada 3, hasilnya seperti yang disebelah kanan.
Setelah itu, Autocad akan membuat sebuah object solid mengikuti kontur profile yang kita berikan. oiya, pathnya tidak harus lurus ya, bisa melengkung atau berombak seperti yang kita inginkan.
Perhatikan gambar dibawah ini:
Ya, sebuah palu, perhatikan kontur kepala palu, dan gagangnya. kita bisa menggunakan Loft untuk membuat model seperti itu. kepala palunya bisa dibuat dengan 3 buah profile, sedangkan gagangnya pakai banyak profile menyesuaikan kehalusan kontur yang kita inginkan.
hari ini perkenalan dulu ya... besok disambung lagi dengan latihan.
Oiya kamu bisa download file latihan yang saya gunakan disini di Halaman Download File Latihan.
Trims.. Wassalam...
Jumpa lagi dengan saya untuk melanjutkan latihan Autocad 3D hari ke-8, kali ini kita akan mencoba perintah Autocad : Loft.
Loft adalah perintah untuk membuat sebuah object solid dengan menggunakan profile dan path. mirip dengan Sweep, hanya saja Loft ini punya kelebihan, profile yang digunakan bisa lebih dari 1, sedangkan kalau Sweep profilenya hanya 1 saja.
Perhatikan contoh dibawah ini:
Kamu bisa lihat, perintah Sweep hanya terdiri dari Path yang berwarna merah dan profile lingkaran, sebelah kanannya setelah diberikan perintah Sweep. Sedangkan perintah Loft yang disebelah bawah, sama juga menggunakan path berwarna merah, tapi profilenya ada 3, hasilnya seperti yang disebelah kanan.
Prosedur Perintah Loft
Untuk membuat sebuah loft caranya mudah, Klik toolbar Loft > Pilih profile (harus urut ya..) > spasi > ketk P > pilih pathSetelah itu, Autocad akan membuat sebuah object solid mengikuti kontur profile yang kita berikan. oiya, pathnya tidak harus lurus ya, bisa melengkung atau berombak seperti yang kita inginkan.
Contoh aplikasi perintah Loft
Dalam dunia industri memang jarang kita menemui kegunaan Loft ini, tapi sebagai gambaran, kita bisa menggunakan Loft untuk membentuk object-2 yang permukaannya tidak rata / bergelombang.Perhatikan gambar dibawah ini:
Ya, sebuah palu, perhatikan kontur kepala palu, dan gagangnya. kita bisa menggunakan Loft untuk membuat model seperti itu. kepala palunya bisa dibuat dengan 3 buah profile, sedangkan gagangnya pakai banyak profile menyesuaikan kehalusan kontur yang kita inginkan.
hari ini perkenalan dulu ya... besok disambung lagi dengan latihan.
Oiya kamu bisa download file latihan yang saya gunakan disini di Halaman Download File Latihan.
Trims.. Wassalam...