Alhamdulillah, jumpa lagi dengan saya untuk melanjutkan Latihan Autocad 3D. Kali ini kita akan membuat object 3D menggunakan perintah REVOLVE.
Revolve adalah salah satu teknik membuat object 3D dengan cara diputar pada suatu sumbu.
Bandingkan dengan Extrude / Presspull dimana kita membuat ketebalan keatas dari sebuah Sket, dalam Revolve kita juga membuat ketebalan dari sebuah Sket tapi ketebalannya melingkar dengan patokan sebuah Sumbu / Axis.
Perhatikan beberapa contoh object yang bisa dibuat menggunakan perintah Revolve dibawah ini:
Cara buatnya Hanya dengan membuat sebuah sket, lalu diberikan perintah REVOLVE. itu saja. gampang kan..?
Kita coba akan buat Gelas saja ya... yang buah catur dan guci bisa kamu coba sendiri.
Membuat Gambar Gelas menggunakan Perintah REVOLVE dalam Autocad
1. Langkah pertama tentu saja kita siapkan dulu sketnya.Perhatikan sket yang saya buat dibawah ini:
Cara buatnya gampang, saya download gambar gelas dari internet, lalu sy Insert ke Autocad.
Dari patokan gambar gelas, maka saya buat Sketnya mengikuti kontur gelas, dan jadilah sket saya yang kamu bisa lihat disebelah kanan.
2. Sket yang sudah jadi, bisa langsung direvolve, tapi hasilnya nanti Object 3D Surface. Supaya hasil perintah Revolve nanti berbentuk Solid maka Sket yang kita buat harus dibuat menjadi Polyline tertutup.
Caranya gampang,
- ketik PEDIT [enter]
- [klik] salah satu garis sket [spasi]
- ketik J [enter]
- Blok semua garis sket [spasi]
- [spasi] sekali lagi untuk mengakhiri perintah.
kalau sudah, maka Sket yang kita buat sudah menjadi polyline tertutup dan siap untuk direvolve.
Untuk mengecek apakah perintah PEDIT kita berhasil, caranya klik pada salah satu garis, maka semua garis akan terseleksi.
Kalau masih ada garis yang tidak terseleksi berarti perintah PEDIT belum berhasil / harus dicari permasalahannya, biasanya ada garis yang ujungnya tidak nyambung, maka harus dibetulkan dulu, baru diulang perintah PEDITnya.
3. cara REVOLVE nya gampang sekali
- ketik REVOLVE [enter]
- [klik] pada sket [spasi]
- [klik] pada ujung axis bawah dan ujung axis atas [enter] - Klik pada ujung atas dan bawah garis yang berwarna putih.
- Jreng...! jadilah object 3D kita...
Lihat penampakannya dibawah ini:
Tampilan SW Isometric seperti dibawah ini:
4. Terakhir kita akan membetulkan posisi gelasnya supaya berdiri.
- ketik UCS [enter]
- ketik G [enter]
- ketik L [enter]
- ketik ROTATE [enter]
- Klik Object Gelasnya [spasi]
- Klik dasar gelas / bisa juga klik ujung garis putih bagian bawah [spasi]
- ketik -90 [enter]
Maka gelas kita sudah berdiri seperti penampakannya dibawah ini:
- Lihat juga tampilan Visual stylenya:
Bagaimana mudah sekali kan?
Kalau sudah lancar buat gelasnya, bisa kamu coba buat object Buah catur, dan Guci seperti contoh diatas, untuk mencontek konturnya, kamu bisa download gambar dari Internet.
Untuk mempermudah kamu belajar, kamu bisa download gambar saya diatas sebagai acuan di halaman member area draftercad.com
Selamat belajar dan TETAP SEMANGAT...!



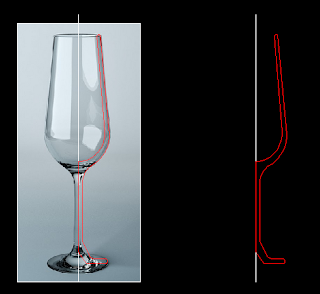


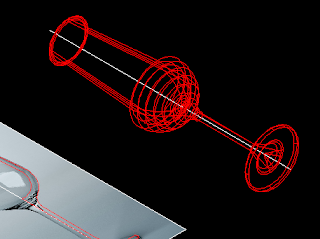
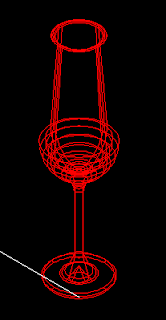

3 comments
Write commentsbudi.arch.2001@gmail.com
ReplyBagi wa nya bang buat tanya2 ������
Reply0852 1158 8535 - zaenal
ReplyEmoticonEmoticon