Alhamdulillah, Hari ini Skill Autocad kita akan bertambah. Hari ini kita akan belajar cara membuat Layer, dan menggunakannya dalam gambar yang kita buat.
Layer dalam Autocad
Layer adalah lapisan. dalam konteks menggambar layer digunakan untuk membuat lapisan object tertentu yang akan memudahkan kita mengontrol dan mengorganisir gambar yang kita buat.Layer juga sering digunakan untuk mempercepat waktu membuat suatu gambar kerja. Beberapa jenis garis seperti garis Hidden dan garis Center seringkali diletakkan dalam Layer terpisah untuk mempercepat proses menggambar.
Perhatikan gambar dibawah ini:
Garis yang berwarna biru itu namanya garis Hidden, diletakkan dalam layer Hidden. dan Garis yang berwarna magenta namanya garis Center diletakkan dalam Layer Center.
Ketika gambar yang kamu buat menjadi semakin rumit, Layer juga bisa digunakan untuk mengelompokkan masing-masing bagian supaya lebih sederhana dan memudahkan dalam menggambar. misalnya dalam menggambar denah rumah, Layer digunakan untuk memisahkan gambar tembok dan gambar Furniture dalam Layer terpisah.
Layer juga berfungsi dalam proses mencetak / Ploting. Object gambar yang tidak ingin kamu cetak akan kamu letakkan dalam Layer khusus namanya Layer Defpoints. dengan demikian object tersebut tidak akan dicetak walaupun dalam layar tampak / ada.
Kita akan belajar mencetak dan membuat plot style pada latihan yang akan datang.
Cara membuat Layer dalam Autocad
Cara membuat Layer sangatlah Mudah, Ketikkan LAYER pada Command Windows dan akan muncul kotak dialog layer Control seperti dibawah ini:Kamu Lihat disana saya mempunyai Lima Jenis Layer.
Layer 0 adalah Layer yang Aktif saat ini.
Layer Center adalah tempat saya meletakkan Garis Center.
Layer Defpoints adalah layer yang tidak akan tercetak waktu proses Plotting.
Layer Hidden adalah tempat saya meletakkan Garis Hidden / garis tersembunyi.
Layer PV-A67 BA adalah Layer otomatis yang terbentuk karena perintah Solprof (dalam operasi menggambar saya sebelumnya.
Untuk membuat Layer cukup Klik tombol New Layer.
Ketikkan nama yang diinginkan, dan jadilah.
Mudah ya, hehe...
Selain Nama, kamu juga bisa mengubah Warna dan Jenis garisnya. Lihatlah pada kolom Color, disana kamu bisa mengubah Warna Layer, dan kolom Linetype untuk mengubah Jenis garis yang diinginkan.
Sebagai Latihan, Buatlah Layer seperti yang saya punya.
Khusus untuk layer Hidden warnanya Biru dan Linetype garis Hidden.
untuk layer Center warnanya Magenta dan Linetype garis Center.
Cara menggunakan Layer untuk mempercepat pekerjaan menggambar
Contohnya adalah bila kita membuat Garis Hidden seperti pada contoh gambar diatas. daripada kita setting satu persatu garis Color dan Linetypenya akan lebih cepat memindahkan garis tersebut ke Layer Hidden, dan otomatis Propertis Color dan Linetypenya mengikuti settingan layer tersebut.Caranya Pilih dulu Garis / Object gambar yang ingin kita Ubah layernya.
- Klik langsung pada object Garis.
- Klik Layer pada Toolbar
- Pilih Layer Hidden.
maka Garis / Object tersebut akan otomatis pindah ke Layer Hidden.
nah, seperti itulah cara kerja Layer dalam mempercepat pekerjaan menggambar.
Selain itu, Layer masih banyak lagi fungsinya.
Lihatlah Kolom - kolom yang terdapat pada kotak dialog Layer. masing - masing kolom mewakili fungsi tersebut.
- Kolom On Berarti bahwa layer tersebut Terlihat. Klik untuk menyembunyikan.
- Kolom Freeze berfungsi untuk mencegah editing dan menyembunyikan object tersebut.
- Kolom Lock Berfungsi untuk mencegah editing tanpa menyembunyikan object.
- Kolom Color untuk mengontrol warna.
- Kolom Linetype untuk mengontrol jenis garis.
- Kolom Lineweight untuk mengontrol Ketebalan garis yang digunakan.
- Kolom plot style berisi informasi Warna dalam settingan Plot style.
- Kolom Plot berisi informasi mana layer yang akan ikut dicetak dan tidak.
- Kolom VP Freeze digunakan untuk membekukan Object tertentu pada operasi Viewpoint pada Layout.
banyak ya... hehe...
Tenang saja, kita akan pelajari satu persatu bila waktunya tiba.
untuk materi hari ini saya cukupkan dulu disini, kita akan sambung lagi dengan yang lebih menarik pada pertemuan berikutnya.
Note: File latihan / Gambar yang saya jadikan contoh tersedia juga dalam bentuk file .dwg
kamu bisa download dari member area Draftercad.com
tentu saja harus jadi anggota dulu ya... trims
Wassalam..





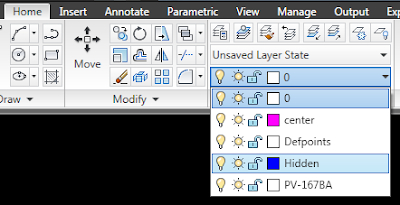
14 comments
Write commentskoq ga bs download file latihannya ya bang
ReplyTentusaja bisa. silahkan masukkan email kamu di kotak popup yang muncul, nanti kamu akan diarahkan ke halaman memberarea. kamu bisa download filenya disitu.
ReplyTrims
Terima kasih om, saling share ilmu autocad. moga ilmunya semakin bertambah
ReplyAmiinn...
Replydownload file gambar rumah format autocad type 36 ,60, 75 , 80 ,90 , 108 , 120 ,140 ,180 ,200 DLL
Replydownload dynamic block besi kanal ,siku , beam/ iwf , flange ,mur , baud , elbow >>>
downod gratis >>> http://mychainik.blogspot.co.id/p/download.html
itu pada gambar latihan garisnya koq tanda satuannya Φ (diameter) ya mas zaenal.?? bgimana bikinnya..terimakasih
Replycaranya, ketik ED [enter] dan klik dimensi yang ingin ditambahkan simbol diameter. lalau tambahkan simbolnya bisa dengan mengambil dari character map ataupun dengan cara ketik alt+0216
Replytrims..
Assalamu'alaikum Mas,
ReplyTerimakasih atas bagi2 Ilmu drafternya. saya mautanya maksud dari 3kali DIAMETER BOR 10/16. tolong dibantu ya Maas....
Salam
Walaikum salam pak Armes, 3x Diameter Bor 10/16 maksudnya adalah ada 3 pcs Bor 10/16.
ReplyBor 10/16 maksudnya adalah Bor 10 Versink 16 untuk kepala baut supaya masuk.
trims
Om, setelahnya saya buat layer.. Gimana caranya buat menjadikan objek yg saya mau jd layer di yg sudah saya buat itu
ReplyOm, setelahnya saya buat layer.. Gimana caranya buat menjadikan objek yg saya mau jd layer di yg sudah saya buat itu
Replyklik dulu objectnya (seleksi) baru pilih layernya.
Replyescape.
Terima Kasih..
ReplyIzin Screenshot buat belajar secara offline..
cara putihin lagi nya kek mana pak?
ReplyEmoticonEmoticon