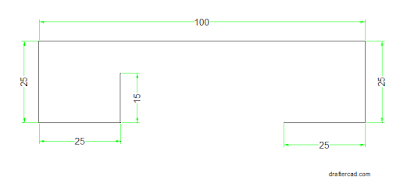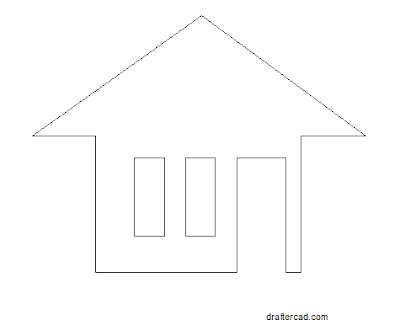Alhamdulillah ketemu lagi di latihan Autocad hari #5. Hari ini kita akan menggambar sebuah object yang merupakan pengembangan dari latihan-latihan sebelumnya.
Perhatikan gambar dibawah ini:
Cukup rumit ya.. hehe.. Object ini sebenarnya adalah sebuah rectangel / persegi panjang yang ujungnya diberi Modifier Fillet (radius). Mengenai Cara menggambar sebuah Rectangle / persegi panjang Lihat Tulisan saya: Cara membuat Rectangle di Autocad.
Selain Rectang, juga ada beberapa lingkaran / Circle yang jaraknya sudah ditentukan. kamu akan perlu sebuah garis bantu untuk memudahkan mengatur jarak lingkaran itu.
Ok kita mulai saja latihannya:
1. Buatlah rectang dengan uk. 11.5 x 9.6
2. Klik tombol fillet, untuk membuat radius pada 4 pojok.
Angka 1 dan 2 diatas adalah garis yang kita pilih pada langkah ke-6 dan ke-7. Gimana? supaya lebih lancar ulangilah perintah Fillet diatas pada ke-3 pojok rectang yang tersisa.
Setelah ke-4 pojok sudah diberi radius, tinggal menambah object lingkaran yang posisi centernya sama dengan center point radius yang baru saja kita buat. mengenai cara membuat lingkaran bisa dilihat pada positngan sebelumnya, Cara membuat Circle / Lingkaran.
Jrengg..! jadi deh...
Gambar diatas adalah cara kita menangkap center point untuk lingkaran yang kita buat.
Cara menangkap titik tengah:
Supaya lebih jelas perhatikan gambar dibawah ini:
Setelah lingkarannya jadi, jangan lupa menghapus garis bantunya ya..
Ok semoga bermanfaat.. dan semoga ketemu lagi di latihan berikutnya..
Wassalam..
Perhatikan gambar dibawah ini:
Cukup rumit ya.. hehe.. Object ini sebenarnya adalah sebuah rectangel / persegi panjang yang ujungnya diberi Modifier Fillet (radius). Mengenai Cara menggambar sebuah Rectangle / persegi panjang Lihat Tulisan saya: Cara membuat Rectangle di Autocad.
Selain Rectang, juga ada beberapa lingkaran / Circle yang jaraknya sudah ditentukan. kamu akan perlu sebuah garis bantu untuk memudahkan mengatur jarak lingkaran itu.
Ok kita mulai saja latihannya:
1. Buatlah rectang dengan uk. 11.5 x 9.6
2. Klik tombol fillet, untuk membuat radius pada 4 pojok.
Perintah Fillet dalam Autocad
Prosedur perintah fillet itu sendiri sbb:- Klik ikon Fillet
- Perhatikan Tulisan ini di Command Windows :
- Current Settings: Mode = TRIM, radius = 0.0000
- Select First object or [Undo/Polyline/Radius/Trim/Multiple]: [Ketik] r [Enter]
- Specify fillet radius : [Ketik] 1.9 [Enter]
- Select first object or [Undo/Polyline/Radius/Trim/Multiple]: Pilih garis pertama
- Pilih garis kedua
Jreng..! Pojok rectang yang kita buat akan diberikan radius sebesar yang kita input tadi (1.9)
hasilnya seperti gambar dibawah ini:
hasilnya seperti gambar dibawah ini:
Angka 1 dan 2 diatas adalah garis yang kita pilih pada langkah ke-6 dan ke-7. Gimana? supaya lebih lancar ulangilah perintah Fillet diatas pada ke-3 pojok rectang yang tersisa.
Setelah ke-4 pojok sudah diberi radius, tinggal menambah object lingkaran yang posisi centernya sama dengan center point radius yang baru saja kita buat. mengenai cara membuat lingkaran bisa dilihat pada positngan sebelumnya, Cara membuat Circle / Lingkaran.
Membuat Lingkaran
langkah membuat lingkaran sbb:- Klik ikon lingkaran
- tentukan center lingkaran yang akan kita buat. Caranya, Gerakkan cursor mouse keatas garis radius yang baru kita buat, maka Autocad secara otomatis akan menampilkan Osnap Center Point dari radius itu sendiri.
- Klik pada center point radius.
- Tentukan Diameter lingkaran sebesar 1.3
- Ulangi lagi perintah Circle / Lingkaran untuk membuat lingkaran yang berdiameter 2.5
Jrengg..! jadi deh...
Gambar diatas adalah cara kita menangkap center point untuk lingkaran yang kita buat.
Membuat Lingkaran tengah
langkah terakhir adalah membuat lingkaran yang ada ditengah, yang menyulitkan adalah menentukan titik center pointnya.Cara menangkap titik tengah:
- Buatlah Garis bantu vertikal dari atas kebawah. Setelah jadi, kita bisa dengan mudah menangkap titik tengah menggunakan Osnap Midpoint.
- Klik pada Midpoint garis bantu, dan tentukan diameter lingkaran sebesar 4.5
- Jadi deh.. :-)
Supaya lebih jelas perhatikan gambar dibawah ini:
Setelah lingkarannya jadi, jangan lupa menghapus garis bantunya ya..
Ok semoga bermanfaat.. dan semoga ketemu lagi di latihan berikutnya..
Wassalam..