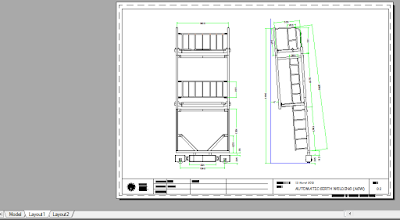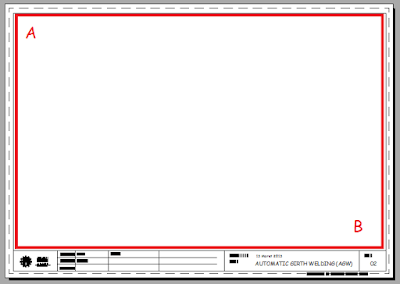Hai semuanya, hari ini kita teruskan belajar Autocad 2D, menginjak Hari ke#18 kita akan berlatih
mensetting Layout untuk keperluan mencetak / Print out gambar yang telah kita buat.
Selama ini kita menggambar ada di Tab Model, disinilah semua gambar dibuat. untuk keperluan mencetak kita perlu beralih ke Tab Layout.
Perhatikan gambar dibawah ini:
Saya mempunyai sebuah gambar yang sudah selesai, dan kamu bisa lihat pada Tab dikiri bawah,
Tab Model dalam keadaan aktif. sekarang kita klik
Tab Layout1.
dan kita mempunyai gambar seperti dibawah ini:
Ini adalah contoh Layout yang sudah saya setting menggunakan Printer Brother dan ukuran kertas A4.
Mengenai Kop gambar biasanya sudah ada kita tinggal
Copy > Paste ke Layout yang kita buat.
Membuat Layout Autocad
Sebelum bisa digunakan layout harus disetting terlebih dahulu, caranya adalah:
1. Pastikan gambar sudah selesai kita buat.
2. Klik tab layout
Sebelum disetting layout akan nampak seperti gambar dibawah ini:
3. Masuk ke Menu utama Autocad > Print > Page Setup
untuk jelasnya lihat gambar dibawah ini:
4. akan muncul kotak dialog seperti dibawah ini:
5. Klik tombol Modify
akan muncul lagi kotak dialog setting Layout seperti dibawah ini:
Mirip dengan setting Page di Word / Excel ya...
Beberapa pilihan yang harus kita setting diantaranya adalah:
- Pilihkan Printer yang kamu punya.
- Pilih juga ukuran Kertas yang diinginkan, misalnya A4.
- Plot area biarkan default : Layout, pilihan lainnya adalah Window digunakan jika kita mencetak langsung dari Tab Model.
- Plot Style sementara ini biarkan None dulu, Plot style ini bergna untuk menentukan tebal / tipis garis yang akan dicetak, tapi kita harus mensetting dulu supaya berfungsi. kita akan membahasnya lain waktu ya.. sabar..
- Drawing Orientasi biarkan pada pilihan landscape.
6. Setelah kita setting Printer Dll, Maka kita akan mendapatkan Layout seperti gambar dibawah ini:
Masih kosong ya, haha....
Tentu saja karena kita belum buat Kop gambar Dll...
Cara membuat Kop gambar di Layout Autocad
Kop dalam suatu gambar berfungsi sebagai sumber informasi Nama gambar, nama Drafternya, Tgl pembuatan Dll.
Contohnya seperti dibawah ini:
Cara buatnya sangat sederhana, hanya dengan Perintah
Line /
Rectang seperti yang pernah kita pelajari. susun seperti contoh dan cantumkan informasi yang dibutuhkan.
Text buatlah menggunakan
Single Text supaya mudah mengeditnya.
Logo perusahaan gantilah dengan Logomu sendiri.
hasilnya nanti akan seperti dibawah ini:
Sekarang Bagaimana caranya menampilkan gambar yang kita buat di Tab Model?
Caranya cukup ketikkan Perintah MV lalu buatlah area kotak dengan cara klik di layout area yang diinginkan untuk menampilkan gambar,
Perhatikan langkah berikut ini:
1. Ketik
MV [Enter]
2. [Klik] Titik A lalu [Klik] titik B. Perhatikan gambar dibawah ini:
3. Akan muncul gambar yang kita buat di Layout.
kamu bisa setting tampilan yang diinginkan dengan cara di ZOOM, dan di PAN supaya gambarnya tampak dengan jelas.
Selamat mencoba..
Wassalam..