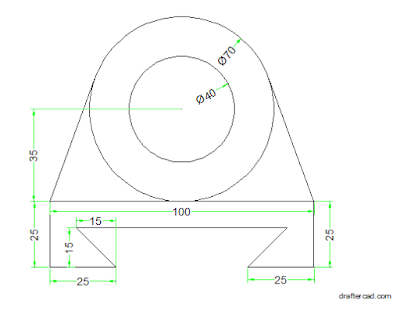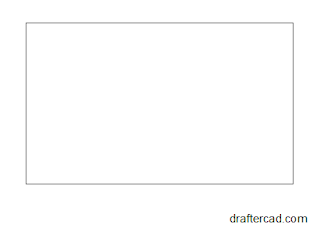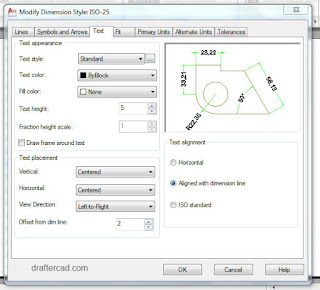Alhamdulillah menginjak Hari ke #16 kita akan bermain-main dengan Dimension / Ukuran.
Dimensi sangat penting karena disinilah letak informasi paling vital dari sebuah gambar. dalam pelajaran kali ini kita akan belajar
cara membuat dimensi dalam Autocad, cara modifikasi tampilan Dimensi dan sebagainya.
Mulai dari Latihan
Autocad Hari #1 sampai dengan
Hari #14 kita sudah membuat bermacam-macam gambar menggunakan berbagai perintah gambar dan Modifier. nah inilah saatnya kamu melengkapi gambar yang sudah kamu buat dengan Dimensi.
Kita akan mengambil contoh
Latihan Autocad Hari #3. Lihatlah gambar dibawah ini:
Latihan ini tentunya sudah kamu kerjakan. namun Lihatlah Informasi Dimensi pada gambar tersebut. bagaimana cara membuatnya? kita akan lihat..
Membuat Dimensi pada Autocad
Untuk membuat suatu Dimension, tentu saja kita harus siapkan Object gambar terlebih dahulu. sebagai contoh, Rectangle ukuran 50 x 30mm sbb:
Lalu Klik Menu Annotate > Dimension sbb:
Lalu Klik di 2 pojok atas pada Rectangle yang barusan kita buat. Klik sekali lagi untuk meletakkan posisi Text Dimensi.
Akan kelihatan seperti ini:
Lho kenapa tulisannya kecil sekali?
Hehe.. Tenang saja memang seperti itu biasanya tampilan dimensi yang masih mentah. kita harus setting dulu supaya lebih terbaca dan lebih rapi tampilannya.
Cara Setting Dimensi pada Autocad
Cara mensetting Dimensi cukup Ketikkan
D [Enter]
akan muncul kotak dialog
Dim Setting Manager seperti dibawah ini:
Klik
Modify
Akan muncul banyak sekali pilihan setting Dimensi yang bisa kita perbaiki.
1. Pada tab Lines > Ubah pilihan
Color menjadi Green / Hijau.
Selain berfungsi membedakan warna garis Object dan garis Dimensi, Warna Hijau juga akan berguna nanti pada waktu kita akan mensetting
Plot Style.
2. Pada tab Text > Ubah ukuran
Text size menjadi 5. dan Ubah pilihan
Text Placement menjadi
Center
Supaya ukuran Text menjadi lebih besar dan letaknya ditengah.
3. Klik Ok dan sekali kali Klik Close
Jreng..! Tampilan Dimensi kita sudah berubah menjadi lebih baik.
Gimana? mudah kan?
Bila kamu ingin keterangan Lebih lengkap mengenai Edit style Dimensi, silahkan menuju postingan berikut:
CARA SETTING DIMENSI DALAM AUTOCAD.
sebagai latihan, silahkan lengkapi dengan Dimensi gambar pada Latihan
Autocad Hari #3 seperti diatas.
Trims, Wassalam..